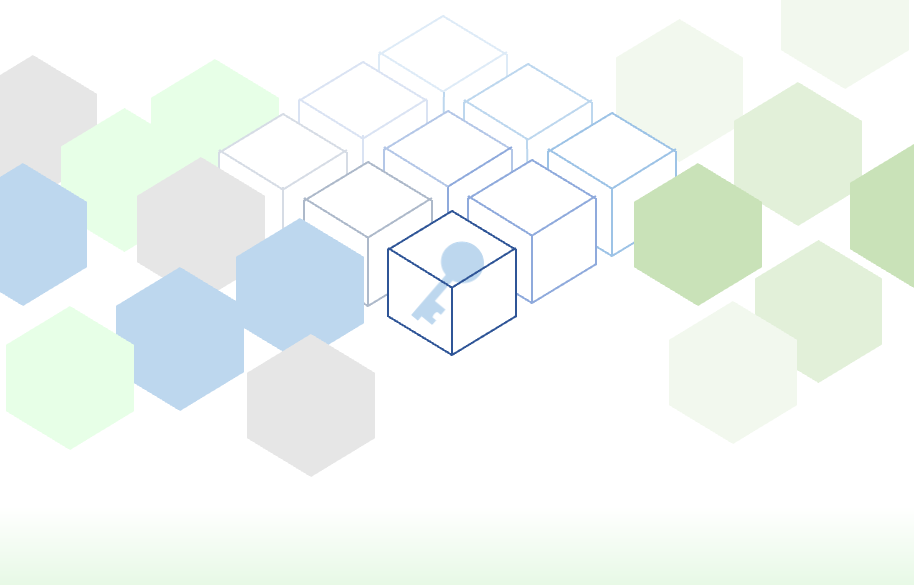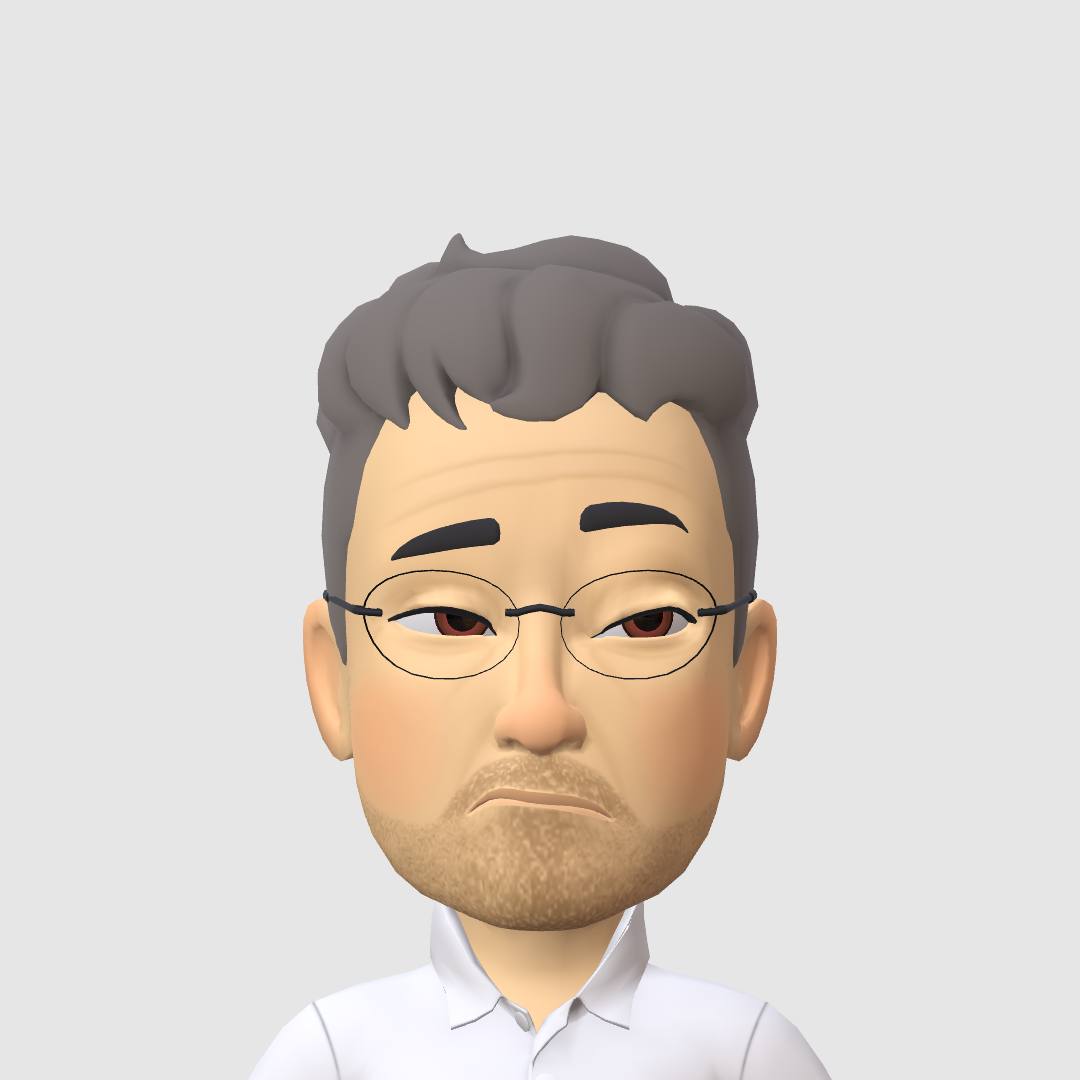はじめに
ファイルサービスは普段は意識しないで使っています。じわりと積み上がる危機は、ある日突然襲いかかってきます!
ファイルマネージャを設定しておくと、ストレージの整備を自動で行い月一に状況報告を通知してくれます。一度設定しておけば良いので、こちらも一度は触ってみることをお勧めします。

ストレージマネージャ/DSMアプリケーション
ストレージマネージャはDSMアプリケーションです。パッケージセンターよりインストールします。
NAS のストレージ容量を管理、監視するためのアプリケーションです。モデルや搭載が可能なHDD台数によって管理内容が変わります。
詳細については、Synology社の解説資料をご参考ください。


概要
DS218JのストレージマネージャのTop画面は右図の通りです。搭載したストレージの利用状況を確認できます。

ストレージ
ストレージプールを選択すると、構成しているHDDやSSDの状態を確認できます。
すべてのHDDとSSDの健康状態が一覧で表示されます。さすがに製品版ですから、常に最新の状態を知ることができます。安全に運用できてこそのファイルサービスですから、わかりやすく確認できることが重要です。
右図では「データスクラビング」が実行中であることがわかります。RAID構成では結構重要なことなので、以下に補足します。

データスクラビング
ストレージプールの全データを読み込み、読み取り不可ブロックやパリティの異常を検出した場合には、その修正を試みてデータの整合性を回復する仕組みです。ソフトウェア的な問題から生じた一貫性の欠如や、HDDの異常セクタ(BADブロック)の発見や修正が行われます。ストレージプールが巨大になると、もしも致命的なデータの欠如が発生したとしても表面化しずらいです。ですから定期的にスクラビングを行うことで、問題点の洗い出しか行われることになり、早めの異常検出に結びつきます。これも「転ばぬ先のつえ」として、きちんと設定しておきましょう。
設定自体はとても簡単です。空き時間にちまちまとやるよう設定することもできる親切設計です。

SSDキャッシュアドバイザー
SynologyのNASにはSSDをキャッシュとして利用できる機種があります。ドキュメント資料などは小さなサイズなので、このキャッシュがとても有効に機能します。キャッシュがより効率的に機能するように、一定期間観測して最適設定を導き出すサービスが提供されています。こちらも、一度実行しておくだけの機能なので、きちんと計測しておきましょう。
こちらも簡単です。私の環境でも3週間くらい計測していたと思います。得られた推奨値は1TBでした。(^^;
予算の都合で256GのSSDでキャッシュしています。共有フォルダごとにキャッシュの有無が選択できると助かるのですが…

時間グリッドの設定
ストレージマネージャが頑張る時間帯を設定できます。スクラビングやスナップショットの解放を業務中に実行されるとよろしくない場合があるので、このような機能はとても気が利いていて助かります。

HDD/SSD
HDD/SSDを選択するとハードウェアとしての管理を行うことができます。特にHDDは複雑なデバイスなので、状態監視が必須な機材なのです。
「S.M.A.R.T.」による健全性検証の結果、「正常」となっています。問題が生じたHDDは、この表示が変わってくるのだと理解していれば十分です。個人的な経験では、「注意」になった時点で交換しておけば問題ないと思います。とにかく早めの交換がお勧めです。
S.M.A.R.T.(Self-Monitoring, Analysis and Reporting Technology)は、HDDやSSDの障害の早期発見・故障の予測を目的としてディスクドライブに搭載されている機能です。この機能は、各種の検査項目をリアルタイムに自己診断し、その状態を数値化します。

ドライブ正常性レポート
日々、健全なファイルサービスを目指して活動するストレージマネージャから、月一で報告を受ける事ができます。こちらも設定するだけですので、忘れず設定しておきましょう。
こちらも至極簡単です。届く月刊レポートはこんな感じです。
差出人:foo@bar.org
宛先:hoge@hoge.org
件名:ドライブ使用状況レポートが生成されました
StorageReport のドライブ使用状況レポートが生成されました。レポートを表示するには、以下のリンクをご覧ください。
http://quickconnect.to/hogeh/dar/StorageReport/2023-10-26_00-00-03/report.html
https://hoge.synology.me:5001/dar/StorageReport/2023-10-26_00-00-03/report.html
https://192.168.1.1:5001/dar/StorageReport/2023-10-26_00-00-03/report.html
送信元 Venus
上記例では3つのURLが記載されていますが、アクセスするレポート自体は一つです。

ドライブ使用状況レポート
レポート画面を簡単に紹介します。
月刊レポートにあるURLをクリックすると詳細レポートが表示されます。NASの認証が必要なので、外部に漏えいしても問題はありません。レポートの項目は以下のとおりです。
- Quota Usage by Shared Folder
- Files by Owner
- Volume Usage
- Shared Folders
- Files by File Group
- Potential Duplicate Files
- Large Files
- Least Recently Modified Files
- Most Recently Modified Files
結構細かい分析レポートです。傾向を読むには十分だと思います。

まとめ
ストレージマネージャを運用しておくと、自身の情報資産の預かり状況を可視化して見る事ができます。NASを導入することで、情報資産の維持管理が格段に向上しました。副次的な効果として、デバイス依存の軽減があると私は感じています。情報資産がデバイスに依存しなくなったので、楽に初期化や乗り換えができるようになり、より自由にパソコンライフを楽しめています。クラウドでも同じ成果が望めると思いますが、肝心要の情報資産は絶対に自宅にあるべきだと思います。これからもNASの発展に期待するばかりです。
今後は、NASの終活をテーマに新たな成果を創出したいと思います。(^^)/
製品紹介