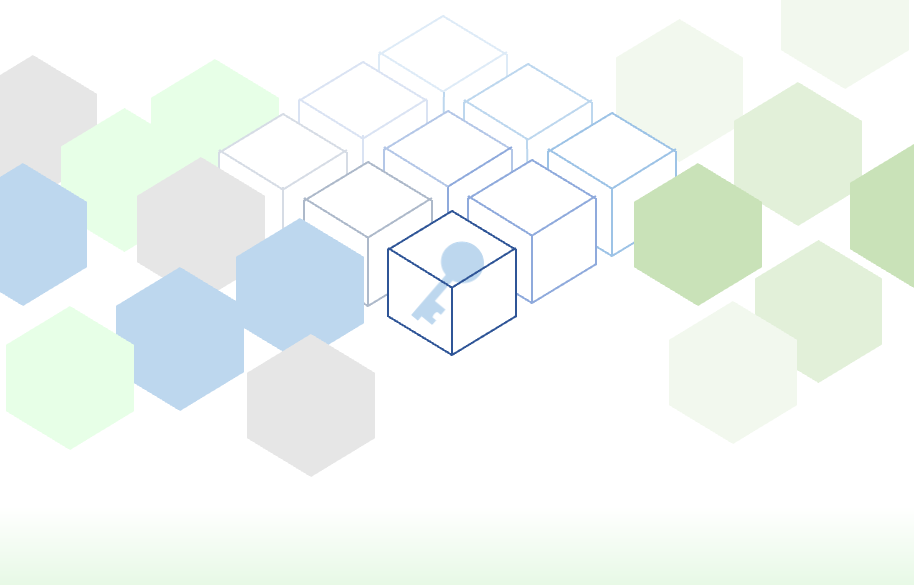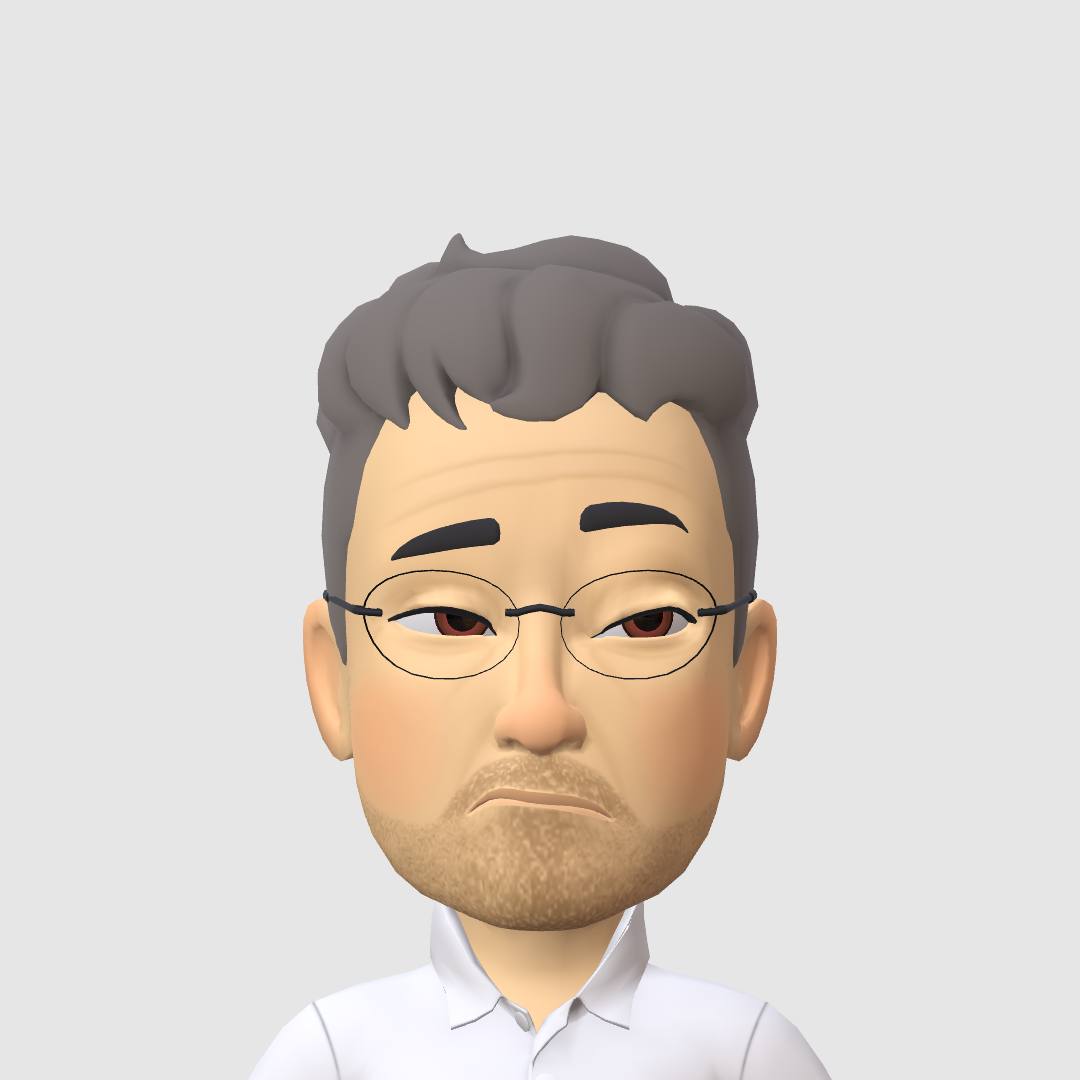はじめに
自作PCを一新しました!マルチコア、強力GPUを奮発しましたのでAI関連を勉強してみたいと思っています。もともとはM3 MacBookProを狙っていたのですが、昨今の円安でドンドン高根の花になってしまっているので、改めてWindows自作機に原点回帰しています。せっかくMacでそろえて、その優秀さを享受していたのに…
MacOSはサプライヤーが統一されていて、各ガジェットの性能がとても良いのは皆さんもご承知だと思います。特にタッチパッの出来の良さは特別だと思います。いろいろと散在しましたが、結局MacBookの足元にも及びません。せっかく購入したタッチパッドは処分の憂き目です。いざWindows主体にしてみたときサインイン(MacOSではログイン)の手間がとても気になります。Touch-IDはしっかり作りこまれてて非常に出来のいい個人認証システムなんだと、改めて再認識しました。少しでもMacBookの使い勝手に寄せるためWindows版の指紋認証を導入します。
Windows Hello
「Windows Hello」 は、パスワードの代わりに「生体認証」や「PIN」 を使って、Windows 10にサインインする機能です。パスワードよりも「安全で、使いやすく、迅速」に、デバイスへのアクセスを保護します。以下の認証方法が用意されています。
- 顔認証
- 指紋認証
- PIN(暗証番号)
- セキュリティキー(デバイス認証)
今回は指紋認証についてまとめました。顔認証も興味があったのですが、専用のWebカメラが必要ですし、そのカメラがあまり普及していないので今回はパスします。
比較対象となるMacOSの認証「Touch-ID」は、Appleが開発した生体認証機能で、指紋を使って本人確認を行うことができ、iPhone、iPad、Macの一部のモデルに搭載されています。精度の高いセンサーのようで、本当に誤認識が少なく快適に使用できています。Appleの作りこみは、さすがだと思います。お高いだけのことはあります。(^^)
指紋認証の導入
さて、具体的に導入するには指紋センサーが必要です。ノートパソコンであれば、そこそこのクラスであればWindows Helloは導入済なので気にすることはないと思います。自作機であれば、指紋認証も顔認証もデバイスを組み込む必要があります。今回はできるだけ評判が良くて安価なお財布に優しい指紋センサーを探しました。
Kensington Veri Mark IT™ 指紋認証リーダー
評判が良かったのでこちらを選択しました。Windows Hello™およびWindows Hello™ for Businessに対応しているとの事です。差し込むだけで認識しましたからインストールも簡単です。
直近(2024年2月ごろ)に、よりによってピンポイントで認識しなくなるトラブルに見舞われてしまいました。(^^;
ですが、早々にWindows Updateで修正されたようで、大きな被害もなく事なきを得ました。反応しなくなったらデバイスマネージャから削除/再認識は、さすがに勘弁してもらいたかったですから、すぐに対応されて本当に良かったです。


認証用USBハブ
手元に指紋センサーがないと使いづらいので、転がっていたUSB3.0対応のハブに装着しました。パソコンケースのUSBコネクタに装着するのも良いと思います。ともかく容易に手が届くところにないと意味がないので一工夫が必要です。
iCloudプラグインの導入
いろいろなパスワードマネージャがありますが、それらと連携すれば日々の作業の効率も爆上がりです。私はMacと併用しているので、Google Chromeに「Apple iCloud連携」エクステンションを導入しています。特にAppleのパスワードマネージャーは優秀なので大変重宝しています。導入承認時もAppleデバイス(iPhoneやMacBook)の機器認証が入るので安心です。
iCloud パスワード拡張機能/Google Chrome
Google Chromeの拡張エクステンション「iCloud パスワード」がパスワード入力時にアシストを始めます。初めての操作の場合、表示されたダイアログをクリックすると、Apple-IDにひも付いたAppleデバイスすべてにコードが送られます。一斉に通知が入りますのでビックリしてしまうかもしれません。(^^;
Appleデバイスが手元にないと、ブラウザー自体は何も反応がないので、必ずお使いのAppleデバイスを一台を手の届く場所に用意しておきましょう。

お好きな端末の「通知を許可」すると「6桁のコード」が表示されます。そのコードをiCloud パスワードに入力するとAppleデバイスによる機器認証が完了します。普通のPC認証とは異なりますので最初は戸惑うかもしれません。コードが表示されるのが別の端末なので、手元にないと何が起きているのかさっぱりわからない状態になってしまいます。

iCloud認証が完了していると、パスワードフィールドにフォーカスがあたると自動入力が行われます。指紋センサーにタッチするだけでパスワードが展開されます。全てのAppleデバイスで共有されるので便利です。


私の環境でのパスワード連携をの紹介しました。iCloud以外のパスワードマネージャでも同様にWindows Helloの恩恵が得られると思います。
使ってみた感想
自作機PCでも指紋認証は絶対導入しておくべきだと思います。毎日の作業ですから、イチイチキーボードから打ち込むのはスマートじゃないです。触ればサインインできる様にするだけでも、日々のクオリティライフは爆上がりです。
顔認証にするともっと良いのかもしれません。機会があったら試してみたいとは思っています…
Touchi-IDとの違い
実際に組み込んでみると、AppleとMaicrosoftのポリシーの違いを感じ取れます。
簡単ですが感想も交えて書き出します。
認証の精度
認証の精度は間違いなくTouch-IDの方が優秀だと思います。少々指が汚れていても、ほぼ、問題なく認証します。それこそ、起動から認証までが非常にスムーズです。
対して、Winodws Helloは(主観ですが)9割程度の認識率に感じます。また認識率が悪くなったら再登録するなどして認識率が向上する様に対処しています。これは、指紋センサーへの触り方にも問題があるのかもしれません。USBハブが動くので触り方に安定感がありません。
再起動時のふるまい
Touch-IDは再起動時には必ずパスワード認証を要求します。対してWindows Helloは再起動直後も指紋認証が有効です。あくまでも指紋センサーの読み取り失敗がパスワード認証への切り替えイベントです。
これはセキュリティの考えかたなので一概にはコメントできませんが、私個人の意見としてはApple側のセキュリティポリシーの方が適切だと思っています。現状の認証の仕組みである限り「知識認証」の上に「生体認証」を配するべきだと考えています。これはAKIにおいても同じ発想です。
スタンバイ解除に使えない
指紋センサーは電源スタンバイの解除ができません。ですから「スタンバイ解除」して「指紋センサーにて認証」という手順となり冗長です。MacBookの場合はTouch-IDを触ったら「スタンバイ解除+認証」と、実にスムーズです。多分Windowsノートパソコンだと、このへんはシームレスなのかもしれません、しらんけどw。
スタンバイ解除自体は実装しても問題ないような気がするのですけどね。うーん。


顔認証
最初は顔認証を検討していたのですが、対応するWebカメラの状況をみるかぎりMicrosoftのやる気が感じられません。世紀対応品は性能のわりに値段が高いので、お財布的にはちょっと…です。確かにiPad ProやiPhoneのFace-IDはかなり優秀なので、どこかで比較検討もやってはみたいと思っています。
とはいえ、利用形態がMacBookよりなので指紋認証の方が適切だとも思っています。たぶんMacbookにFace-IDが導入されない理由もそこにありそうな感じです。
まとめ
自作機Windowsに指紋認証を導入してみた感想は以上です。こうやって比較してみると、細かな作りこみではMacにはかなわないですよね。一社で完結している強みは、やっぱり大きいですよね。とはいえ、Windowsでも創意工夫でなんとかなります。MacとWindows双方に活用できる使いこなし技を追っかけていきたいと思います。
認証のこれから
世の中は、まだパスワードレス個人認証の整備にとどまっています。パスキーといった次世代の仕組みも始まったばかりです。
個人認証が整ったその先には「情報の認証」の必要性についての議論が始まるのではないかと思っています。
思ったよりも足は遅く道のりは遠いですが引き続きAKIについては研究を進めていきますのでよろしくお願いいたします。