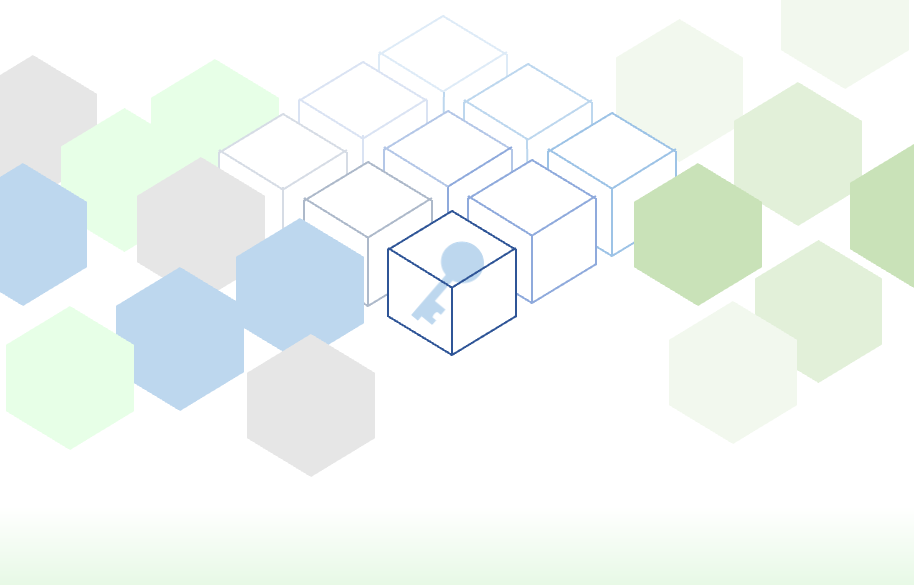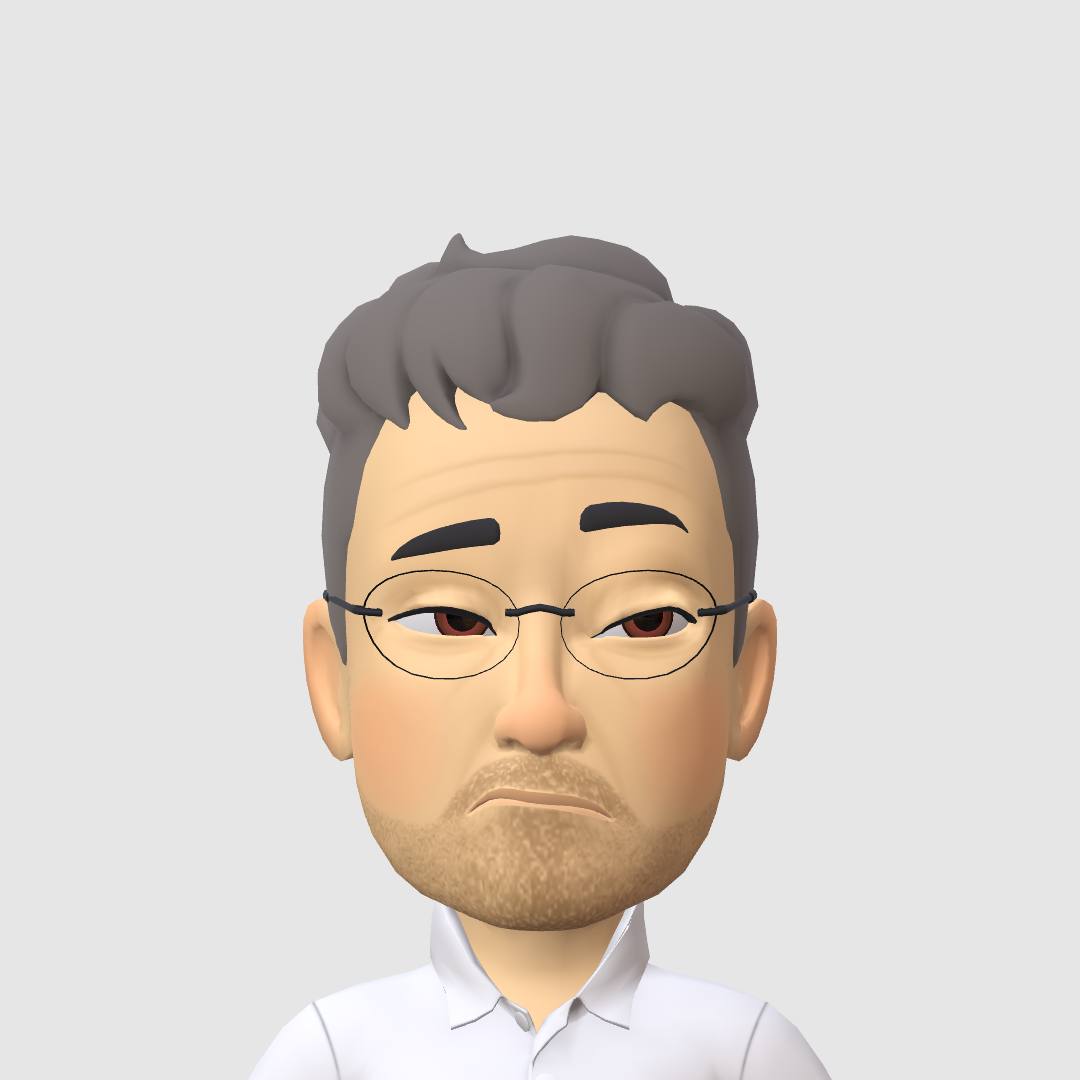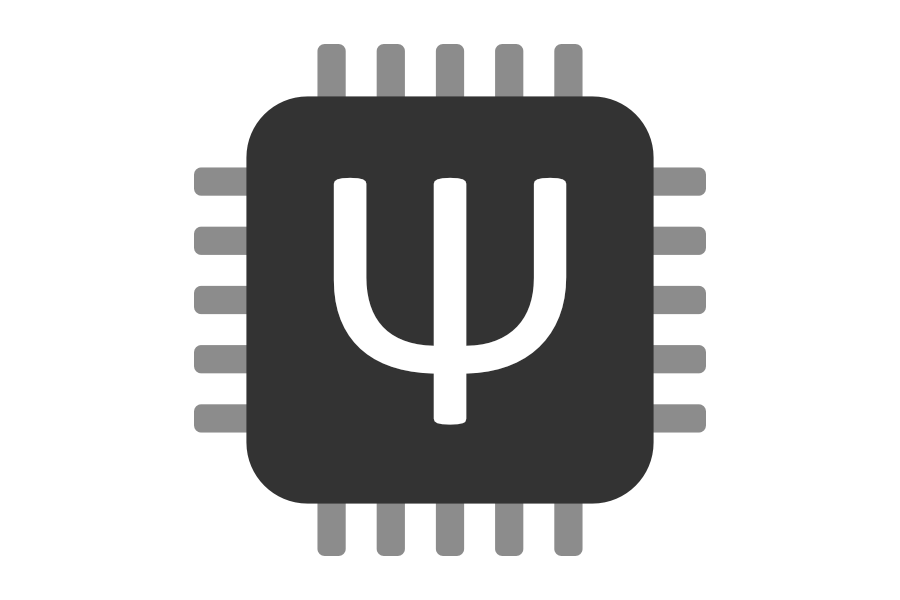はじめに
還暦過ぎてからの「四十肩/凍結肩」はとてもしんどいです。ちょっと腕を上げるだけでも痛みが肩を突き抜けます。さらには就寝すると痛みが増す「夜間痛」の症状も現れて、とてもきつい毎日になってしまいました。
幸いにも手術の成果が表れ、改善傾向に向かい始めました。ひと安心できたので今後の再発防止も兼ねて生活習慣そのものの見直しをしたいと考えました。
まずは最近の生活習慣で肩こりの原因になりそうな事を振り返ってみました。最初に思い当たるのが引退後に始めたブログです。なにせ、サイトの充実に注力するあまり、現役時代の何倍も書き物しました。この書き物が、肩こりの大きな原因になっているのは間違いなさそうです。
さらには、タイピングの姿勢にも思い当たることがあります。キーボード自体はそこそこの大きさがありますが普段使う範囲は限定的でコンパクトです。タイピングの姿勢も肩を巻き込んで、肩こりに直結していそうです。
やはり、キーボードそのもの見直しが必要な気がしてきました!そこで、見つけたのが分割キーボードです。
分割キーボードへの期待
キーボードの分割とは?って方は結構いらっしゃると思います。少しだけ解説しておきます。
分割キーボードとは
分割キーボードは、通常のキーボードとは異なり、2つの独立した部分から構成されています。ユーザーの好きなポジションにそれぞれを離して配置できます。これにより、手首や腕に無理のない姿勢を保ちながらタイピングできるため、長時間の使用でも疲れにくい効果が生まれます。主な特徴をまとめると、
- エルゴノミクスデザイン:人間工学に基づいて設計され、体に負担をかけない
- カスタマイズ性:キーの配置や高さをユーザーの好みに合わせて調整可能
- 自由な配置:2つのパーツを自由に配置できるため、デスクのスペースに柔軟に対応
要するに、分割キーボードは、快適で健康に配慮された選択肢と言えます。各手を自然な位置に配置できるため、肩を広げたリラックスした姿勢で打つことができ、肩や首の緊張が軽減され、結果的に肩こりの緩和につながるのです。
つまり、分割キーボードは、そのエルゴノミクスデザインやカスタマイズ性、自由な配置が、肩こりにも効果的ではないかと考えています。そもそも、分割キーボード自体も歴史は古く、コンピューターの初期からさまざまな考案がなされていたと記憶しています。そして、昨今のIoT(Internet of Things/モノのインターネット)やゲーミング市場の成り行きからも注目されてきたのではないかなと考えています。
分割キーボードって、ゲーミングにおいて非常に人気がある事を知りました。ゲーマーはより自然な手の位置を保ちながら、キーの操作がよりスムーズにできるよう、自らキーボードを自作し、IoTの技術がそれを支える構図が市場を形成しているのです。当然、そこにも長時間のゲームプレイでも手首や肘の疲労を軽減する効果を期待しています。調べれば調べるほどマニアックな世界です。まさか私自身が自作キーボードにはまり込むとは思ってもいませんでした。これを世間ではキーボード沼にはまるというみたいです。皆さんもハマらぬようお気をつけてください。
分割キーボードを導入
今回、分割キーボードを導入するにあたって、既製品を購入するのか自作で行くのか、結構悩みました。
既製品にも魅力的な製品は数多くあるのですが、HHKBB Studioのようなポインティングデバイスを搭載する製品は見つけられませんでした。せっかくなら分割型のメリットを生かしたいと考えて、思い切って自作に踏み切りました。
それこそ凍結肩で腕は上がらないし痛いし、とても工作なんてやる余裕はなかったのですが、現状のままでは肩の痛みは悪くなるばかりな気がします。リハビリテーションで肩の治療は頑張るとして、痛みを我慢してでも、書斎の環境整備も並行して進めることにしました。
購入した分割キーボードは「Keyball44」です。
Keyball44について
Keyball44は、自作キーボード専門のウェブショップ「白銀ラボ」が企画・販売している、左右分離40%キーボードと親指トラックボールを搭載した自作キットです。半田付けが必要な組み立てキットとして販売されています。
より一般的なキーボードレイアウトに近い「Keyball61」、もっとキー数を絞り込んだ「Keyball39」があります。私はほどほどに攻めてみたいと思い、効率的そして無理のない運指レイアウトかなと感じた「Keyball44」を選択しました。
Keyball44と関連部品の購入
KeyBall44の自作キットを購入して、組み立てに必要な部品をそろえます。
キースイッチは一定個数で購入するのが一般的なので少しでも無駄を省くために、バラ売りしている「遊舎工房」から購入しました。
購入リストを以下にまとめます。
| 購入部品 | 個数 | 価格(税込み) |
|---|---|---|
| Keyball 44 自作キット | 1式 | ¥24,800 |
| フルカラーチップLED (SK6812MINI-E) | 70個 | ¥2,695 |
| ProMicro / USB type-Cコネクタ版 | 2個 | ¥2,640 |
| TRRSメタルケーブル 0.8m | 1本 | ¥1,100 |
| ぺリックス交換用トラックボール 34mm Glossy Red | 1個 | ¥1,969 |
| Ambients Silent Choc Switches | 5個 | ¥1,155 |
| Chocfox CFX – Keycaps For Choc Switch | 5個 | ¥750 |
| Kailh Box V2 Switch / Brown / Tactile | 45個 | ¥3,467 |
| XDA PBT キーキャップ セット | 1セット | \ 3,889 |
細かい部品は、はんだ付けの失敗を考えて少しだけ多めに購入しています。
あと、親指担当域のロープロファイルキーの使い心地を確認したかったので、無駄になるかもしれませんが、併せて購入しています。
やっぱり贅沢な趣味ですよね…(^^;)

細かい部品でいっぱいです。

キーキャプはオーソドックスなタイプを準備しました。プロファイルはXDAです。結構な部品の数ですが、一日もあれば組み立ては完了できると思います。
キーボードプロファイル
キーボードのプロファイルは、キーキャップの高さや形状そしてタッチ感を左右するので結構重要な要素です。形状によってはKeyballには不向きなものもありそうですので、十分に下調べが必要だと考えました。
簡単ですが、代表的なキーキャッププロファイルを書き出しておきます。
- OEMプロファイル:最も一般的なプロファイル。高さが標準的で、キーの上部が少し丸みを帯びています
- Cherryプロファイル:OEMよりも少し低めのプロファイル。タイピング時のフィードバックが良いとされ、多くのメカニカルキーボードで採用されています
- SAプロファイル:高さが高く、キーキャップの上部が平ら。レトロな見た目が特徴で、コレクション性が高い。
- DSAプロファイル:すべてのキーが同じ高さと形状。均一なデザインで、キー配置の変更が簡単。
- XDAプロファイル:DSAに似ているが、キーの上部がより広くて平ら。タイピング時に指が滑りにくい。
- 他…いろんな種類がありました、深い…
キーキャップのサイズ
キーキャップのセットは普通のメカニカルキーボードをターゲットにしています。対してKeyballは標準サイズ(1U)で統一されていて、特定の特殊キー(左TABキーなど)に関しては使えません。ブランクのキーキャップが多めにセットされているものを選びましょう。
キーキャップのサイズは以下の通りです。
- 1U(ユニット): 通常のキーのサイズで、ほとんどのアルファベットや数字のキーがこれに該当します
- 1.25U: Modifierキー(Ctrl、Alt、Shiftなど)に使われることが多いサイズ
- 1.5U: 一部の特殊キーや大きめのModifierキーに使用されます
- 1.75U: キーボードのShiftキーやCaps Lockキーに見られるサイズ
- 2U: スペースキーやEnterキーの一部に使われるサイズ
- 2.25U: 特にEnterキーでよく見られるサイズ
- 2.75U: 通常のスペースキーのサイズ
- 6.25U: 一般的なスペースバーのサイズ
少しお高めですがKeyball専用のキーキャップセットを購入するのも良いかと思います。キーキャップセットも、調べるほど多種多様な製品が販売されています。
これまた沼が現れました、怖い怖い…
工具の購入
今回の自作に合わせて工作工具も一新です。どひゃー
購入リストは以下の通りです。
| 購入工具 | 個数 | 価格(税込み) |
|---|---|---|
| 太洋電機産業(goot) デジタル温調はんだごて PX-280 | 1個 | ¥5,291 |
| KAIWEETS テスター KM601s | 1個 | ¥4,269 |
| KaiYi 半田マット 作業マット35x25cm | 1個 | ¥750 |
| 太洋電機産業(goot) 作業ヘルパー ST-94 | 1個 | ¥1,555 |
| 白光(HAKKO) はんだフラックス FS200-01 白光(HAKKO) ケミカルペースト FS100-01 | 1個 | ¥1,145 |
今後はIoT工作にもチャレンジして行きたいですね。

最近のはんだごては温度調整もできて、自動スリープ機能も搭載してて、一瞬で使える温度までヒートアップしてくれます。テスターは全面液晶ディスプレイでオート計測です。ちょうどセールだったので安く買えました。
組み立て
実際の組立は、過去にはんだごてを使ったことがあれば、さほど難しいことはありませんでした。私にとっての最大の敵は「老眼」でした。小さい部品の極性を確認するのが本当に大変でした。年を取ったことを痛感した次第です。
工作手順はオフィシャルサイトに詳細なドキュメントが用意されているので、問題ないと思います。
もしも分からない事があったとしても、多くのサイトで詳細に解説されていますので困ることはないでしょう。
ですから本記事では作業工程の解説は割愛します。
トラブルのまとめ
老眼には苦労はしましたが、作業自体は大きなトラブルもなく完了できました。
ですがノートラブルでは終わる事ができませんでした。ハマった事を記事にまとめます。参考になれば幸いです。
OLEDに表示されない
通電して早速OLEDが点灯しないことに気がつきました。
ジャンパー処理などドキュメントにあるチェック事項を確認しましたが問題はありません。試しに左右のOLEDを入れ替えてテストしてみると点灯します。これはOLED側に問題がありそうです。
とは言え自作キットですから、初期不良として申し入れするのも面倒ですしショップ側の対応も大変そうです。ここは引きが悪かった自分を恨んで、新しいOLEDを購入することにしました。購入したOLEDを組み込んだら問題なくステータス表示ができました。これはカッケー!実際に動くと本当にワクワクします!!
LEDが点灯しない
OLEDは問題なく表示されるようになりましたが、やっぱりそれだけでは問屋が卸してくれませんでした。
えぇ…LEDが一部点灯しません。想定はしていたのですがトホホ事案です。覚悟はしてはいましたが、いざ直面すると結構焦るものですね。


原因自体の究明自体は簡単です。基盤にはLEDの番号が振ってあるので、点灯していないLED、あるいはそのひとつ前のLEDに問題があります。たいていの場合、はんだ付けのミスなのでキッチリはんだ付けをし直せばOKです。どうしても治らない場合に、LEDの焼損を疑う必要があるとの事です。


LEDの修繕で一つだけ悩ましい事がありました。点灯しないLEDだけをチェックするのは簡単ですが、点灯しているけど壊れている場合もあるのです。そして、今回、最悪にもその症例に遭遇してしまいました。めんどくさかったです~
取り付けたLEDを取り外すのは結構大変なので、さらに老眼の私には結構しんどい作業になってしまいました。「はんだ吸取線」を使って地道に張り替えます。小さくて見えね~指がつるぅ~
でも、全てが点灯したら、それまでの苦労もご褒美に変わります。
使うための準備
使い方は普通のUSBキーボードと何ら変わりません。ケーブルを接続すればすぐに使えます。
とは言えキー自体が圧倒的に少ないので、機能キーを組み合わせてカスタマイズする必要があります。ここにもまた、終わりなき設定作業の深い沼が待ち構えていました。これは深い、深すぎるかも。触っては変更の繰り返しです、終わらない。ハハハ…
US配列のキーボードの設定
操作してて気がついたのですが、今までのキーボードカスタマイズは一旦リセットしておいた方が良いことに気がつきました。微妙にOSに深いところで関連しているので、想定しない動きをしている感じがしたのです。特にWinodwsはアップデートが適応されるたびに変な感じになります。
そもそもKeyBall44は英語配列でマッピングしたほうがいいみたいですし、自作キーボード界隈が英語配列がデフォのようです。
今までずっと日本語配列(JIS)で設定で使ってきましたが、これからは英語配列(US)に切り替えます。日本語配列設定と英語配列の共存設定も可能なのですが、この機会に英語配列に統一していきたいです。次回ノートパソコンを購入する際は英語配列を検討することになりそうです。
Windows11
先ほど書きましたが、Windowsは設定をフックするアプリを入れても積極的にキャンセルしてくる傾向があり、非常に面倒くさいです。常駐ソフト入れるとCPU使用率100%になってしまったりもするので、下手な設定はしない方がいいと考えています。ハードウェアレイアウトキーボードから英語配列に切り替えて、本格的に自作キーボード界へ出陣です。
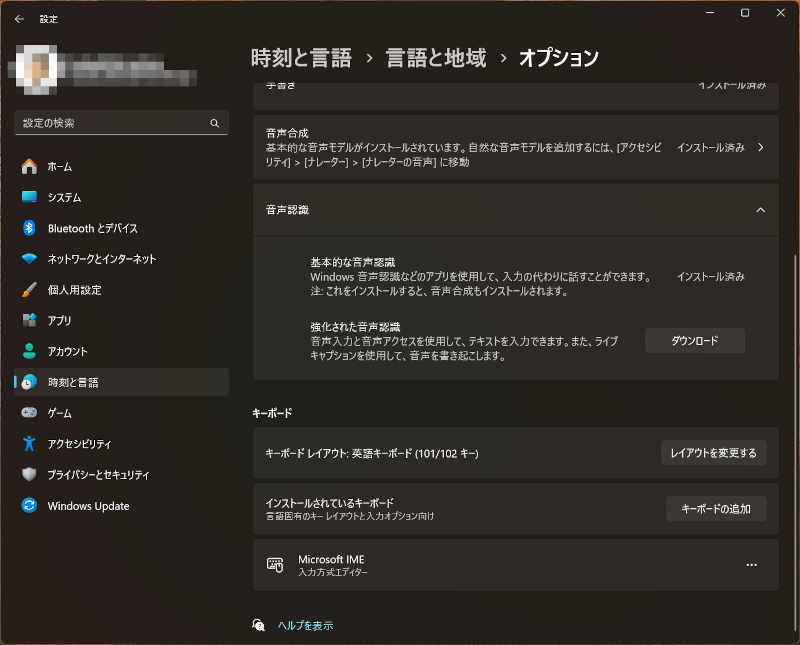
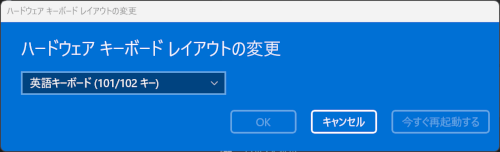
これで接続するキーボードは全て英語配列になります。一部の入力が変わってしまうので注意が必要です。例えば[SHIFT]+[2]を押下すると[@]が返ってきます。補足ですが、日本語配列と英語配列の整合性を取り図れるツールを備忘録として残しておきます。
MacOS
Macbookのキーボードは日本語配列で購入したので、英語配列相当で使えるように調整します。設定はキーボードに「オーストラリア」を追加するだけです。
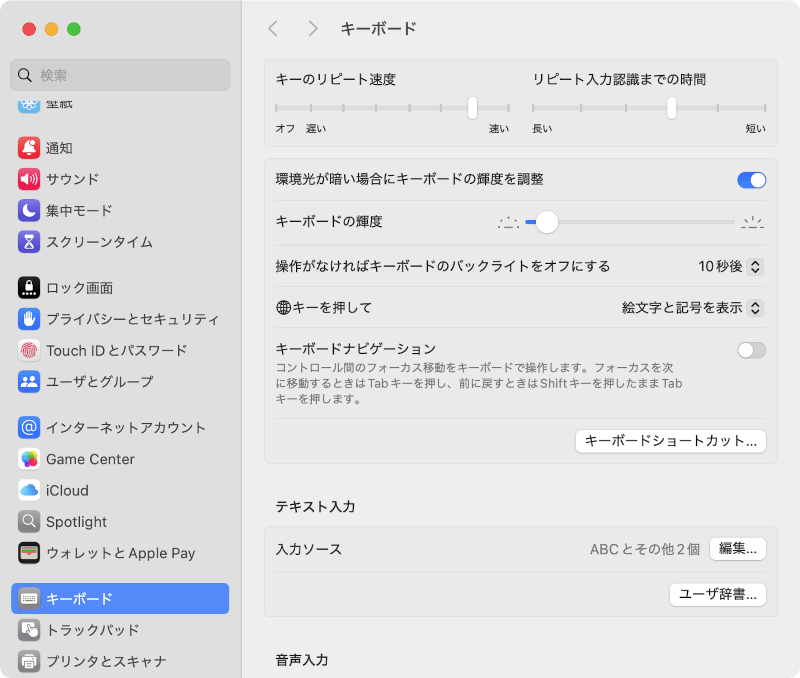
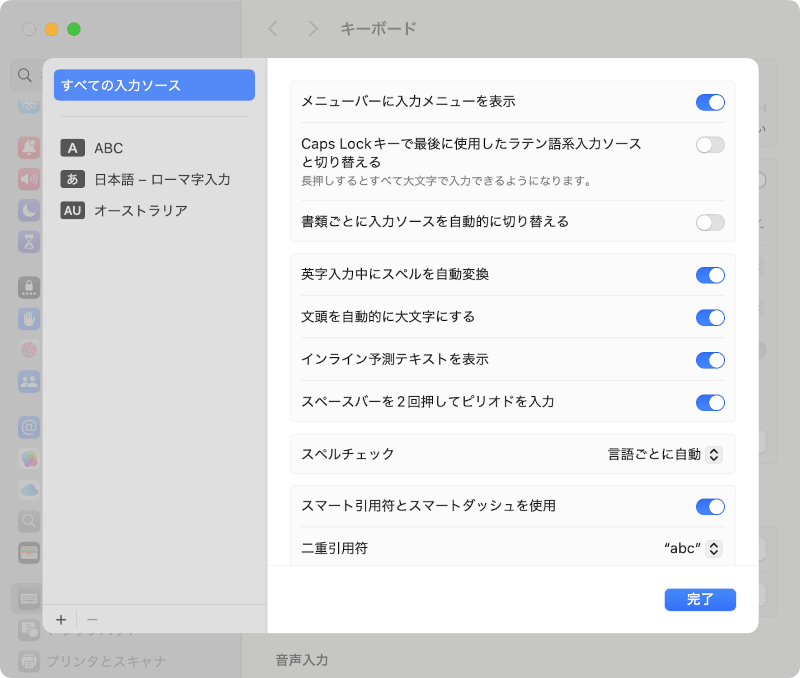
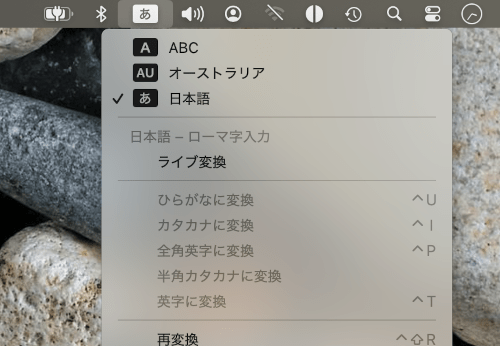
これでMacbook本体のキーボードも英字配列で入力できるようになりました。
過去の記事もメンテナンスが必要ですね。今更ながら英語キーボードで再構築なんですから…
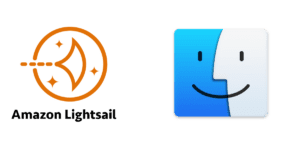
Remapでキーマップ
キーボードのキー配置を簡単にカスタマイズできるWebベースのサービスです。Webサービスとして自作キーボードのマッピングが出来るとは思ってもみませんでした。すごい時代になったものだと感心するばかりです。
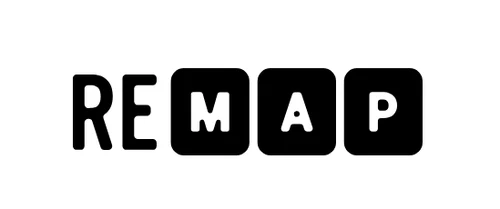
初期設定確認してすべての準備は完了です。
いよいよ接続
メインパソコンに接続して使い始めます。ちなみにパソコンと接続した側がマスターとなります。
私は右側をWindows用、左側をMacbook用に使い分ける考えです。
キーマッピングの沼にようこそ
早速、深い底なしの沼にはまりました。
実際に使ってみると、なかなかに学習コストがかかります。設定と確認の無限ループですね。
Remapサービスは設定をPDFで奇麗に図式化してくれるのですが、ここでも老眼が邪魔します。そこで、当面のアンチョコとして、設定キーを大きくした画像を用意してみました。ディスプレイ横に貼ってチラチラ見ながらのタイピングです。
取りあえずの設定ですが、当面はこの配置で落ち着きました。まずは学習して運指に染み込ませていきます。
レイヤー0
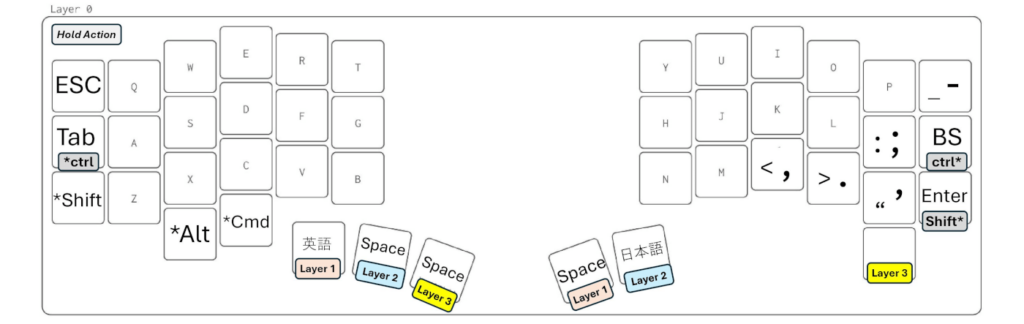
標準の入力レイヤー0です。
左右両端のキーと、親指が主担当になりそうな下6個のキーに機能を割り当てています。
レイヤー1
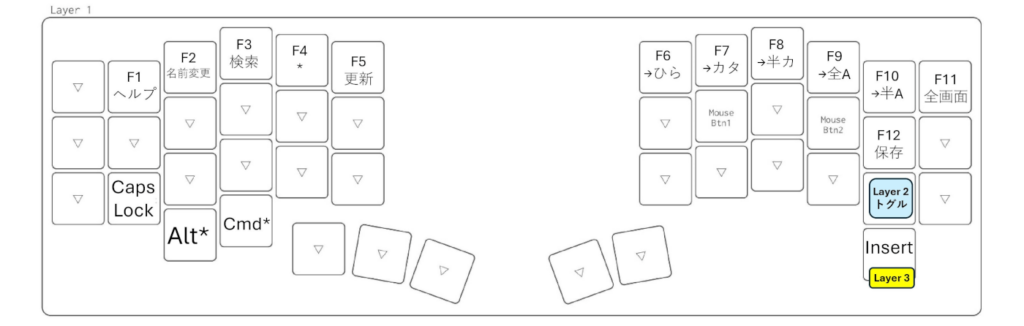
主にファンクションキーを割り当てたレイヤーです。
今回導入したファームウェアはALM(AutoMouseLayer)機能が組み込まれていて、トラックボールの動作を検知すると一定時間このレイヤーに自動で切り替える事ができます。
切り替わったタイミングで一瞬だけ、[J]がマウス左ボタン[L]がマウス右ボタンに切り替わります。慣れてくると結構いい感じでトラックボールが使えます。ですから、このレイヤーにはあまり多くのキーは割り当てていません。替わりに[CapsLock]や[Layer2トグル]を配置して、各レイヤーのホールドの起点にしてみました。
レイヤー2
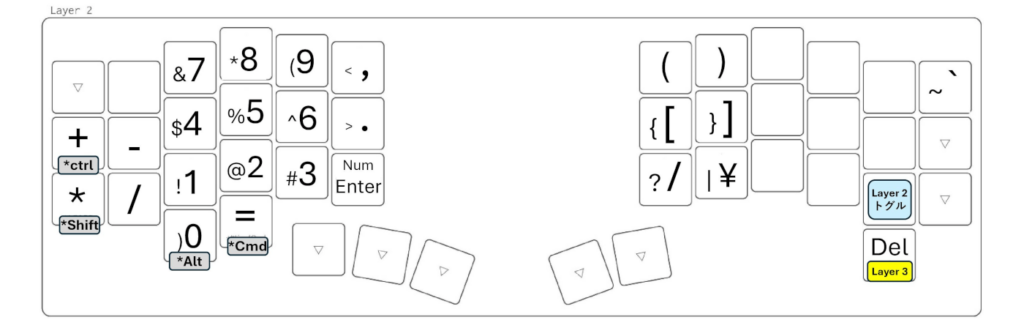
数字として記号の入力に特化したレイヤーです。
左手側に電卓的に数字キーを集めてみました。記号の配置が若干混乱しがちですが、慣れてくれば効果的に使えそうです。[Layer2トグル]が上手に機能してくれる事を期待しています。
レイヤー3
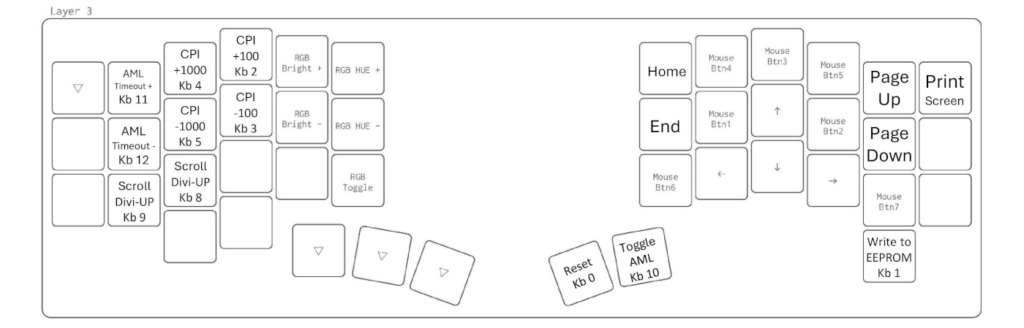
トラックボール活用レイヤーです。
Keyballはレイヤー3の時にはトラックボールがスクロールに割り当てられます。これがなかなかに秀逸でお勧めです。
左手側にはデバイス設定値の編集機能を配して微調整出来るようにしています。将来的にはマクロなどの設定に置き換えていく考えでいます。
専用のトラックボールアプリは用意されていないので汎用のコントロールアプリを導入しておくことをお勧めします。
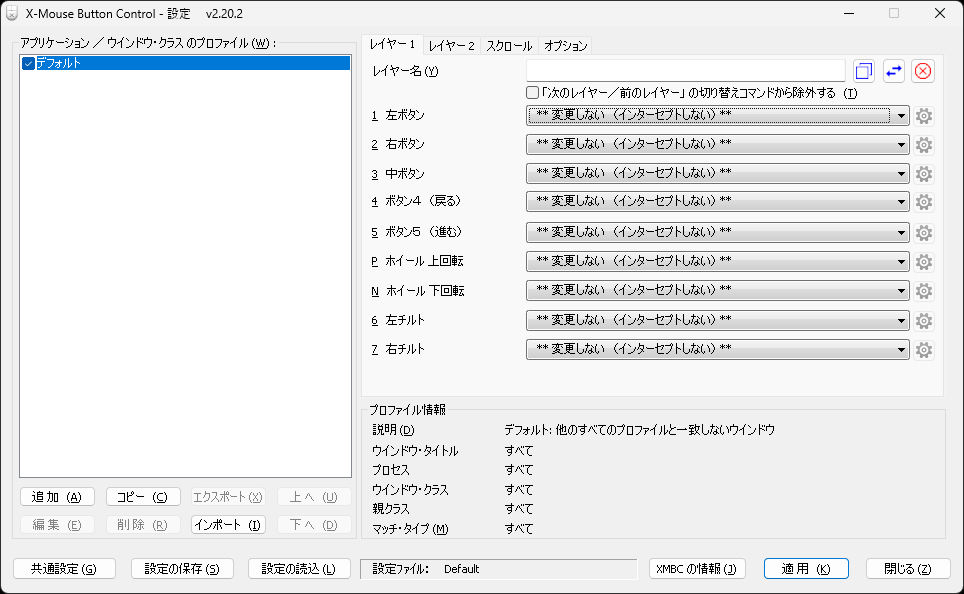
肉球キーキャップ

使っていて気になったのが[ESC]の誤打です。
[左TAB]と[左Control]をまとめた事が要因だと思います。
物理的な触感で誤打を防ぐために「肉球キーキャップ」を組んでみました。
見た目も可愛くて誤打も減って大正解でした。(*^^*)ニャー
カスタムなファームウェア
QMK Firmwareを使うことで、自分だけのオリジナルキーボードを作成できます。そのうちチャレンジしたいですね。
標準のファームウェアでも十分なんですけどレイヤーの遷移がOLEDに小さく表示されるだけなので、レイヤーごとにLEDの色が切り替わるようにカスタマイズできればと考えています。
まとめ
入れ替えて半月程ですが、なかなかに苦労しています。ですが、少なくとも肩への負担は軽くなった気がします。テンティングとかも推し進めて、唯一無二のキーボードに育てていきたいと考えています。

従来のキーボードと並べてみました。しっかりと腕を広げてタイピングできるイメージが伝わるかと思います。
長く使えるツールになるように使い込んで行くことにします。
テンティングとは
分割キーボードの左右のパーツを、肩幅に合わせて手首が自然な位置になるよう調整すると更なる効果が得られる様です。これを「テンティング」という様なのですが、これまた沼な世界の様です。(^^;)
こちらも継続してレポートしていきます。