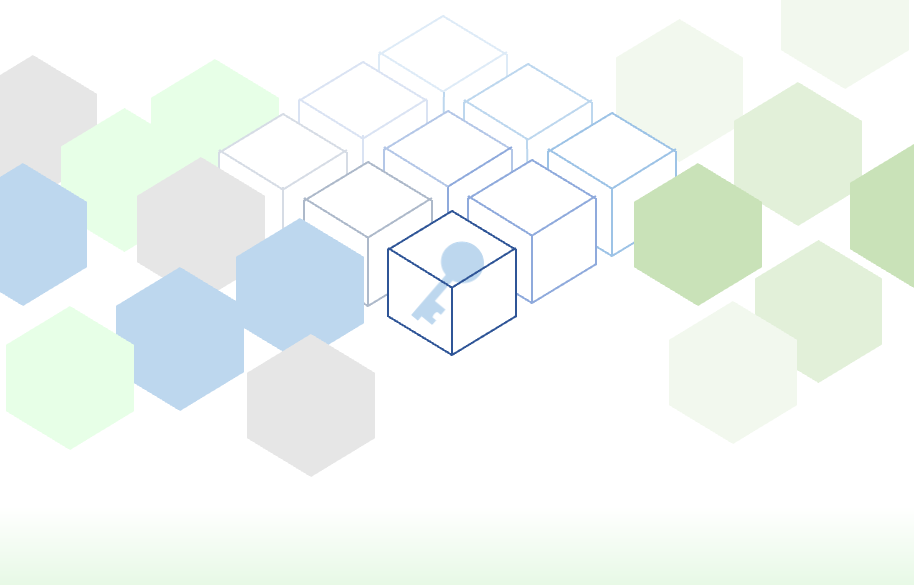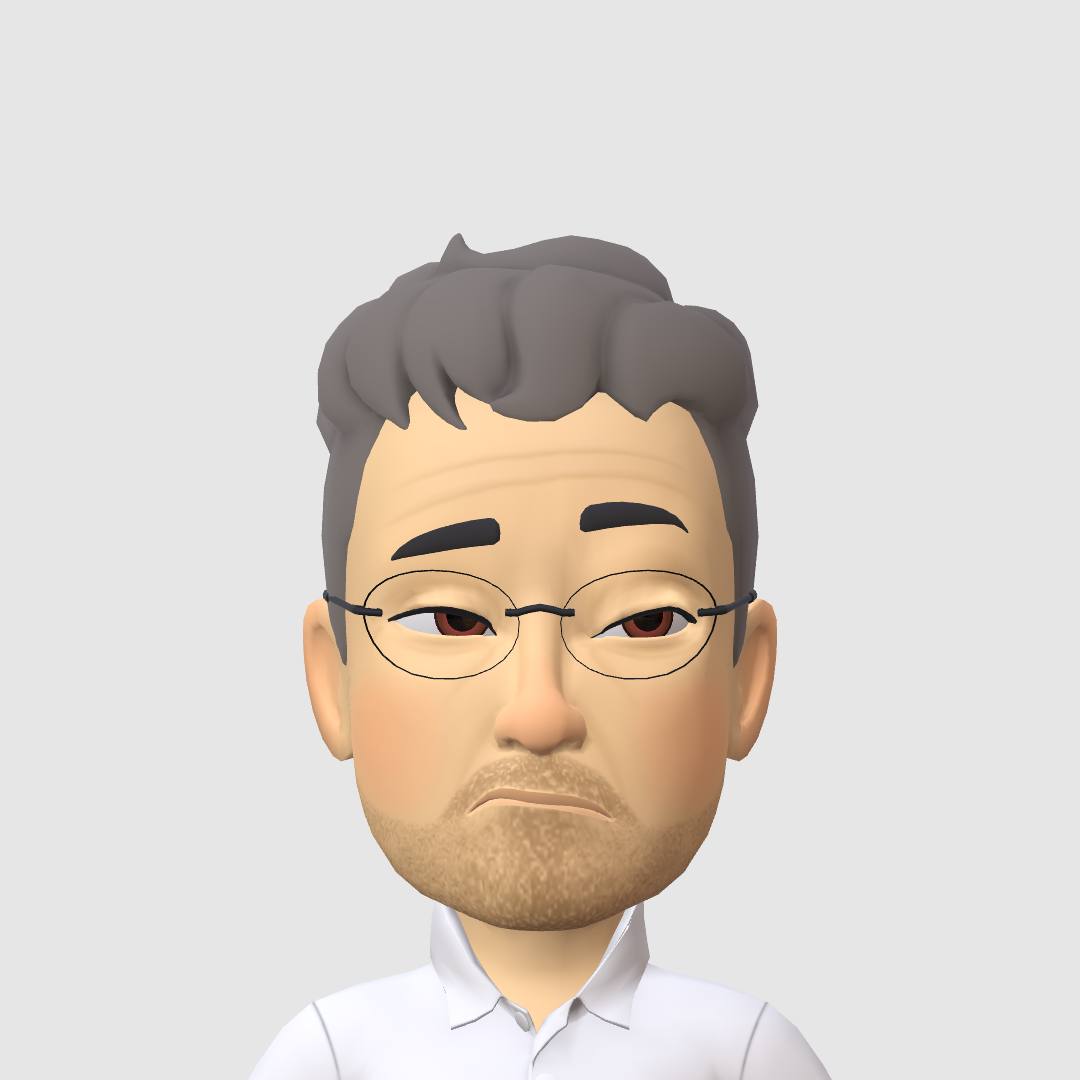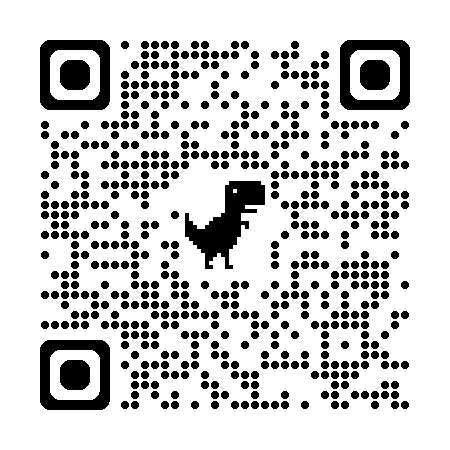イラスト:はち
はじめに
お手軽にカラオケが楽しめる「ON STAGE」に触れる機会をいただきました。曲チップ(USBメモリ)を使ってカラオケが楽しめるシステムだと思っていたら、インターネットに接続する事で、楽しみが何倍にも広げられることがわかってきました。町内会のDX推進の活用例としてさらには自治会の発展につなげたいですね。
町内会のDX推進
いつ何時、大規模災害が発生するかは誰にもわかりません。ですが、必ずその時は来ると思い、その時に備える必要があると考えています。そしてその時に最初の頼りになるのは、やっぱりご近所さんだと考えています。お勤め時代は意識すらしていなかったのですが、引退して、地元に密着した生活をしていると確信に変わりました。
とはいえ普段は人と人とのアナログな交流手段が中心で、どうしても現役世代とそうでない世代では交流も難しくなるばかりです。実際に積極的に町内会に参加してみると、この交流手段の構築こそが課題になっている事がわかりました。幸い、さまざまなシステムが少額で構築出来る時代です。「これからの町内会にはデジタルが必要だ!」をテーマに住んでる町の自治会に絞り込んでDXを推進しました。構築に至るノウハウは記事としてまとめて公開する予定です。
ON STAGE
今回お預かりした機材はこちらです。


触ってみた感想ですが、しっかりと作りこまれて、おうちカラオケとしては十分に楽しめる製品だと感じました。ただ一点、利用者への説明が不足しているのが残念ポイントではないでしょうか。お預かりするまでの使い方も、紙のマニュアルは難解でわからないから内蔵曲+曲チップのみで楽しんでいたとの事です。ターゲットがシニア世代だと勝手に想像しているのですが、だとすれば非常にもったいないことです。サポートセンターに問いあわせてみたのですが、解説動画やPDFなどの電子文書もないとの事でした、残念。
マイクとリモコン
付属のマニュアルだと説明が不足しているので補足します。マイクでもリモコンでもほとんどの機能にアクセスできるのですが、それぞれ通信方法が違うのです。知らないで使っていると微妙なところで使い勝手が悪くなってしまいます。マイクは無線でつながっているので、本体の位置を意識しないで操作できます。リモコンはIR(赤外線)通信なので、本体正面のIR受光部を狙って操作する必要があります。ここら辺はマニュアルを読み込んで理解する感じなので、読まないで使っていると不満の種になってしまう感じです。待機電力などの優位性から選択されているのですが、マイクと同じ無線のほうがよかったのかもしれません。しかしながら。 ユースケースからはこの選択がベストだと思いますので、やはりマニュアルなどでマイクとリモコンの違いを周知させるだけでも十分だとも思います。
準備
カラオケを楽しむまでに必要な設定を画面のキャプチャーを添えて説明します。ON STAGE自体がどんな製品なのかも眺めているだけでご理解していただけるかと思います。本記事では「リモコンによる操作」を前提とします。
起動

本体の電源スイッチを入れれば即起動します。ハードディスクなどは搭載していないので、電源操作に気を付ける必要はないと思います。
※調査事項
設定を保存するためにも、基本的には主電源は入れっぱなしが良いのではないかと思われます。自治会のカラオケ会は週次の開催なので、少々気がかりです。
起動が完了すれば直ぐにカラオケが楽しめます。
今回は通信カラオケが目的なので、続いて通信設定の概要をご紹介します。
ネットワークに接続
インターネットへの接続は有線接続とWifi接続が選べます。リモコンの通信ボタン押下してください。
Wifi接続
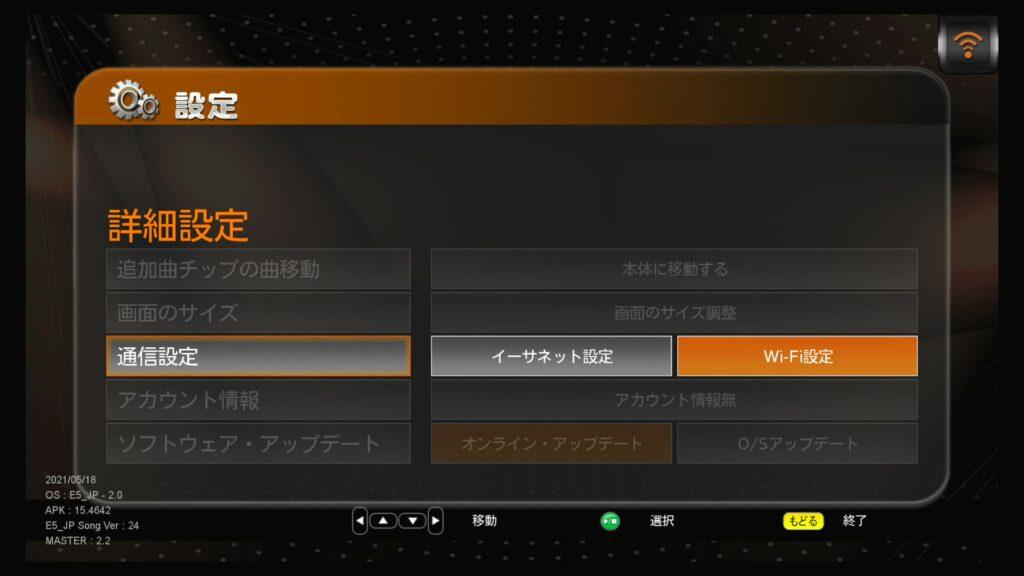
自治会DXではWifiを提供しているので、迷わずこちらを選択します。リモコンの◀▶ボタンで選んで▷❘□ボタンを押下してください。
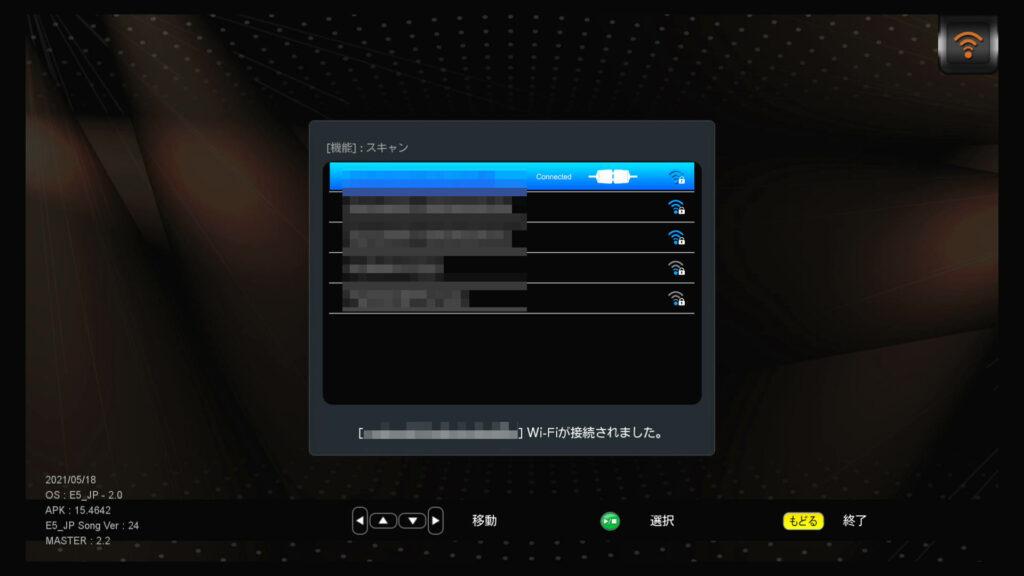
接続したいアクセスポイントのSSIDを選択して接続します。設定方法は一般的なので本書では割愛します。
有線接続
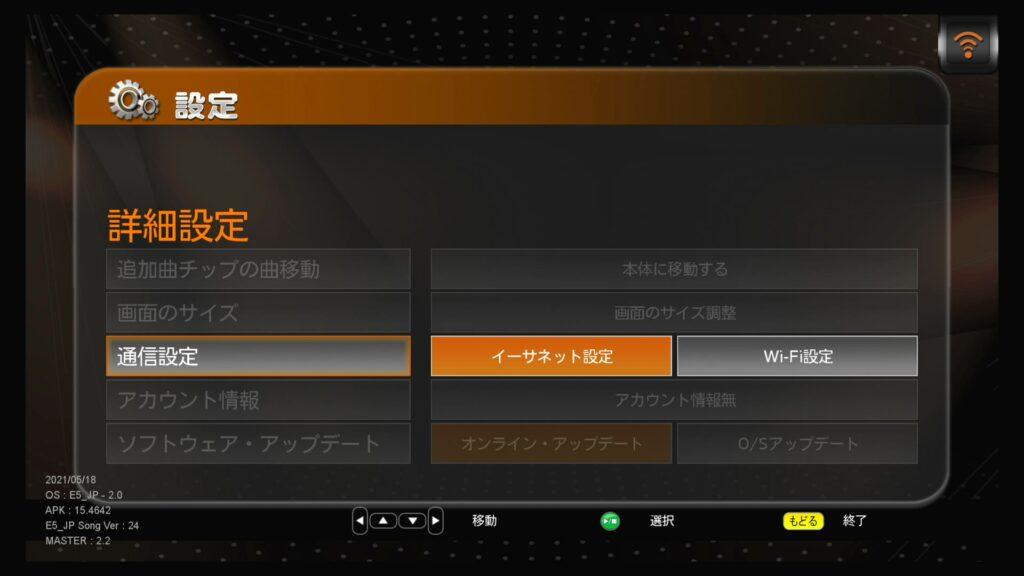
こちらは有線接続の設定です。
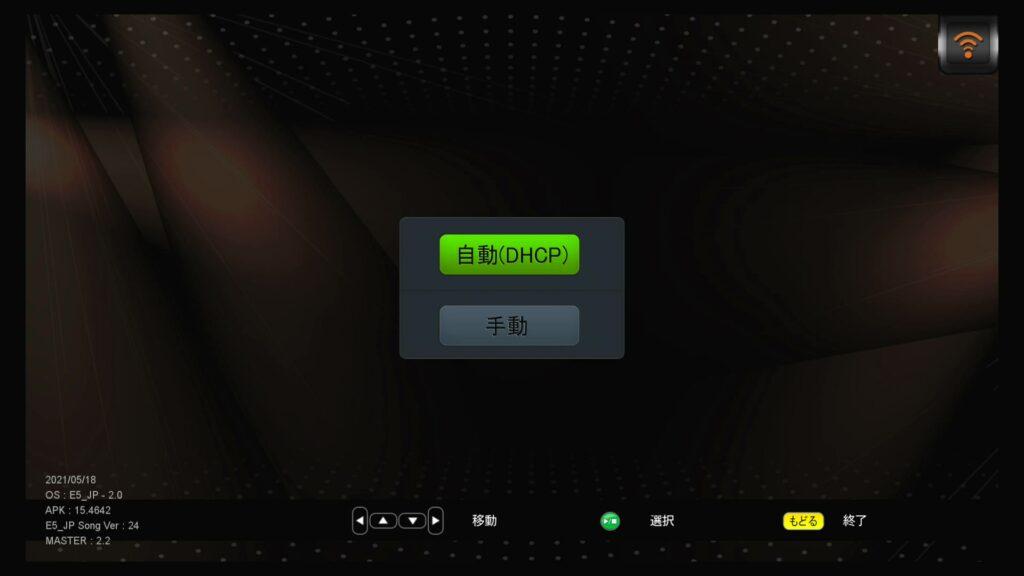
特に補足はありません。
曲チップの取り込みは1回しかできないので注意してください
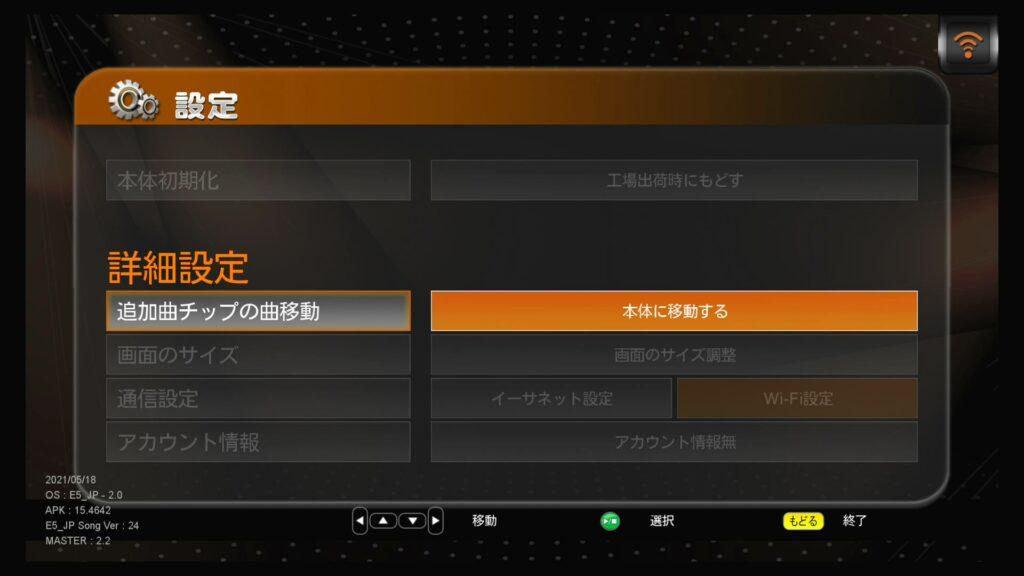
曲チップのデータを本体にムーブできる機能があります。移動することでUSB接続ポートを開放できるのですが、実はこのムーブのDRM(著作権管理)が1回のみとなっている事を知っておく必要があります。
今回は通信カラオケの構築が目的なので本機能は使いませんが、曲チップ自体が有償なので意識付けになれば幸いです。
以上で設定は完了です。
利用券を購入
通信カラオケを楽しむためには「利用券」が必要です。利用券は専用のアプリで購入します。自治会DXではアプリの購入清算を設定していませんので、残念ながら個人精算として運用しています。まずは実験的に記者が購入して使い心地を確認したのち、自治会カラオケの代表者に相談することとします。
アプリをインストール

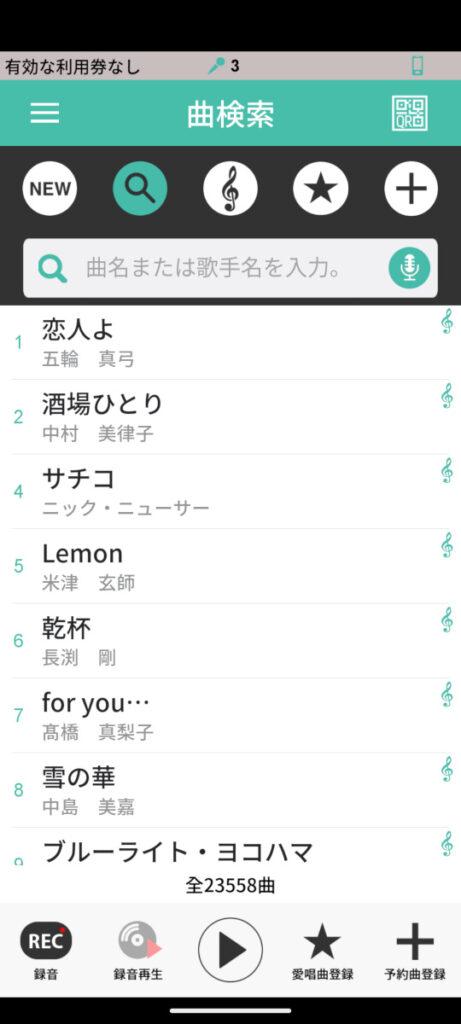
専用アプリをインストールします。アプリ自体は無料です。
インストール後は必ずON STAGEのアカウント登録を済ませておいて下さい。アカウント登録が完了していないと利用券が購入できません。
アプリ内決済を使って利用券を購入します。画面左上のバーガーメニュー(線が三本積んであるアイコンの事です)をタッチしてください。
利用券を購入
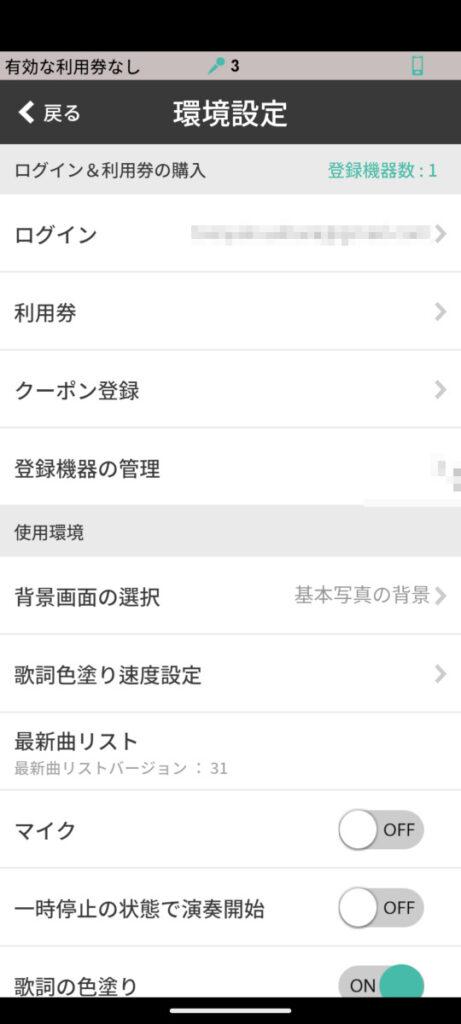
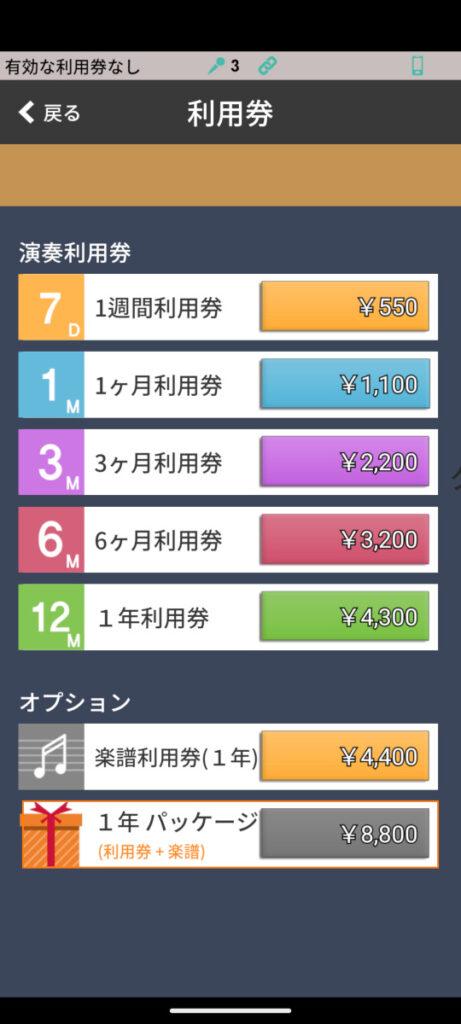
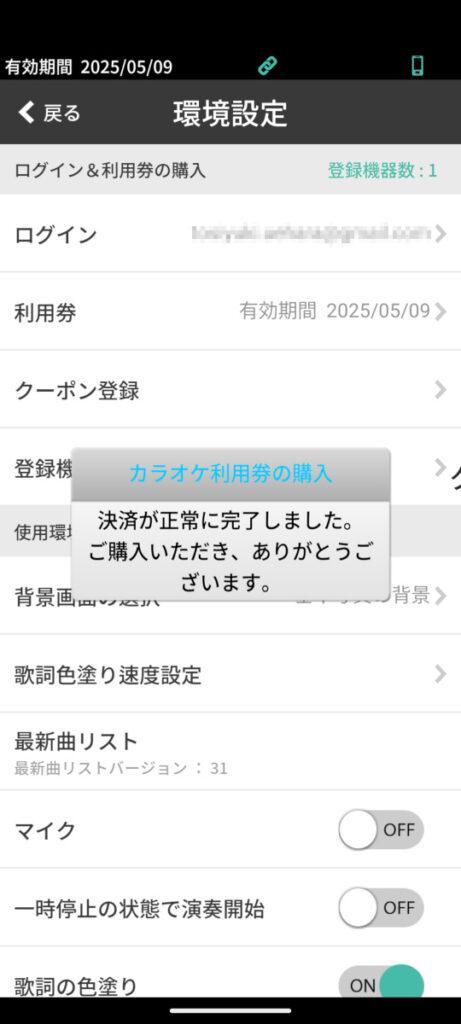
メニュー内の環境設定をえらぶと利用券の項目があります。こちらをタッチして利用券を購入してください。
これで利用券の購入は終わりました。スマホに購入した利用券が届いているイメージです。
利用券を本体に登録
スマホにある利用券を本体と共有するイメージです。本体の画面にQRコードを表示させて、そのQRコードをスマホに読ませることで、ON STAGEのアカウント情報を共有します。アカウント情報が共有されれば自動的に利用券も共有されます。
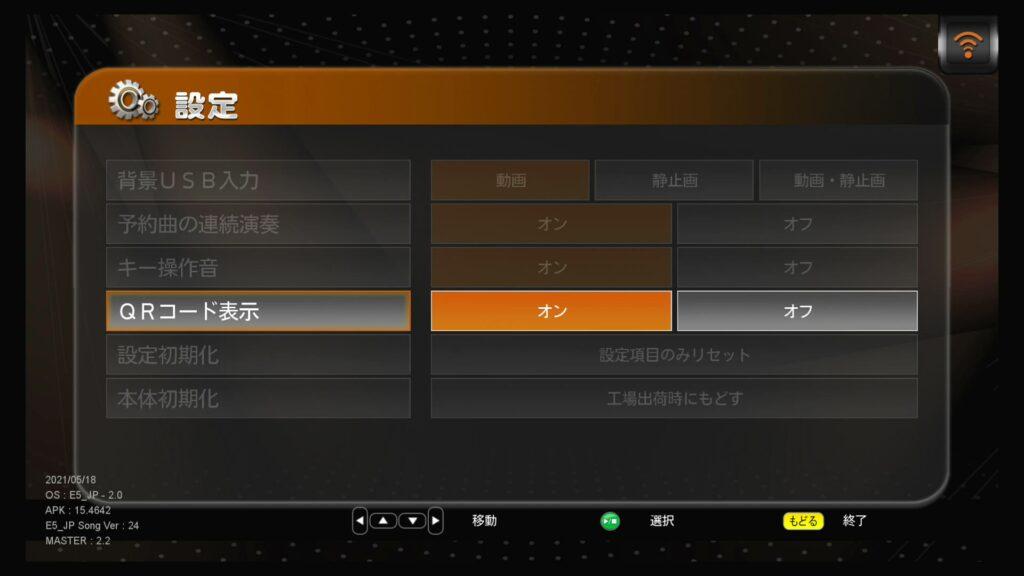
リモコンのQRボタンを押下してQRコード表示をオンにします。

QRコード表示がONになると画面右下にQRコードが表示されるようになります。
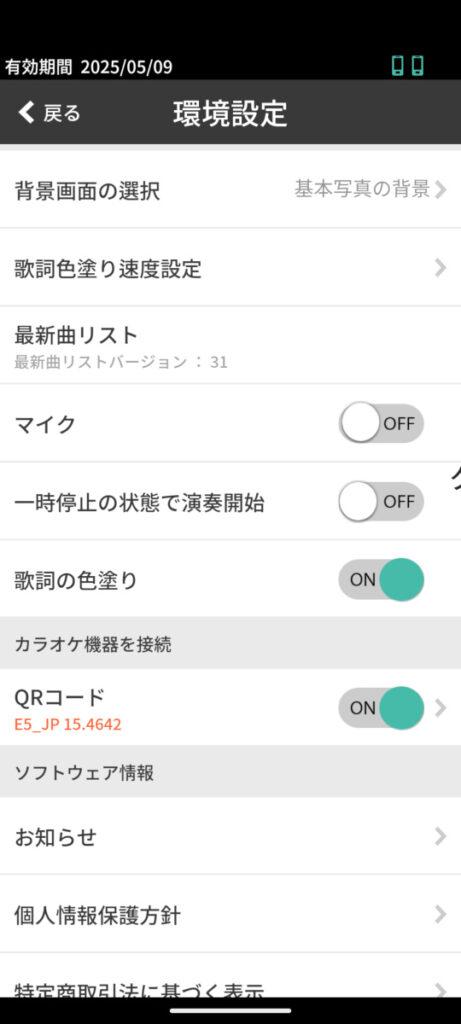
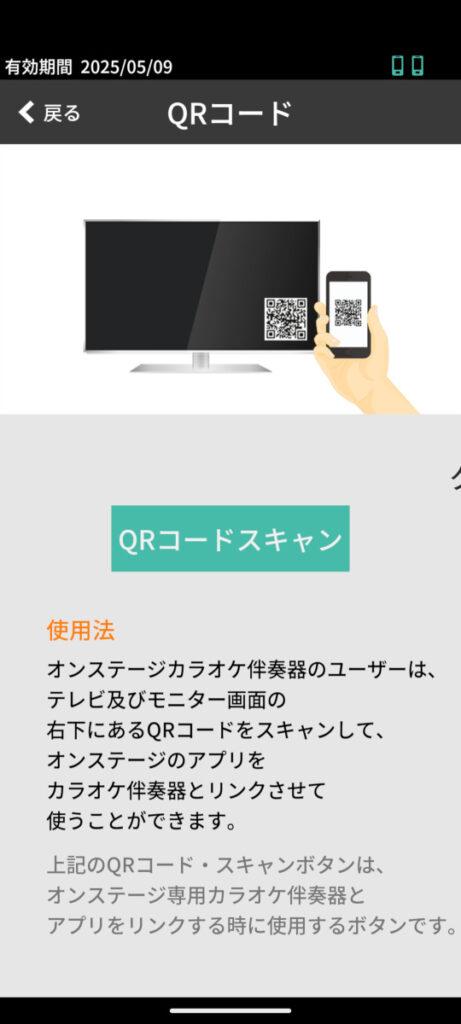
スマホから購入した利用券を共有します。バーガーメニュー(線が三本積んであるアイコンの事です)をタッチして環境設定を開いてください。
続いてQRコードをタッチするとQRコード画面が表示されますので「QRコードスキャン」をタッチして、モニターに表示されているQRコードを撮影すると利用券の共有は完了します。
以上で通信カラオケの設定は完了です。QRコード表示をOFFにして通信カラオケをお楽しみください。
本体の通信カラオケには、スマホアプリは必要ありません
利用券はON STAGEアカウントで共有されますので、登録完了後はスマホアプリは不要です。スマホアプリ自体がカラオケプレイヤーですので、本機とは切り離して個別に楽しむことができます。
アプリに期待すること
アプリ単体でもカラオケを楽しむことができます。ですが、本体との連携機能は利用券の共有しかありません。本体の曲選択機能がどうしてもプアで反応も鈍いので、曲選択に利用できればもっと楽しめそうです。全ての検索機能は使えなくてもいいと思います。リモコンからは曲の登録番号で検索するのが一番楽ですから。
- アプリで曲を検索して登録番号を確認
- リモコンから登録番号で曲を検索
是非とも今後のバージョンアップに期待します。
さぁ歌おう
利用券の登録が完了すれば、あとは自由にお楽しみください。操作自体は簡単ですので、使いながら自然と覚えることができます。マイクでもリモコンでもほとんどの操作が可能なので、特に困ることはないです。
リモコンはIR通信なのでキチンと本体のIR受光部に向けて操作してください。

右上のアイコンを確認ください。マイクもWifiも接続完了しています。
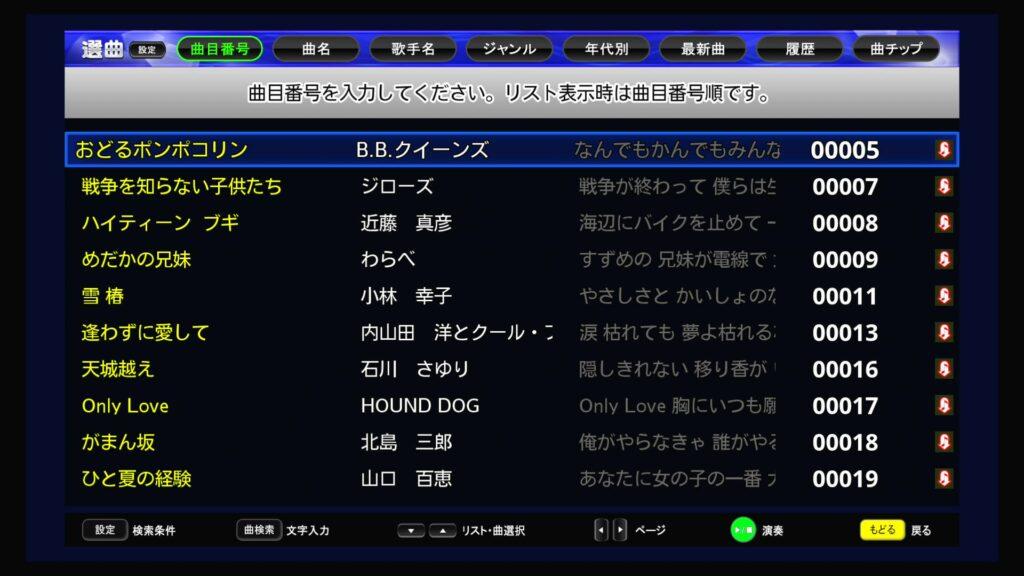
曲目の一覧です。曲名の横に赤いマークがついていますが、このマークはネットワークにある曲目につきます。
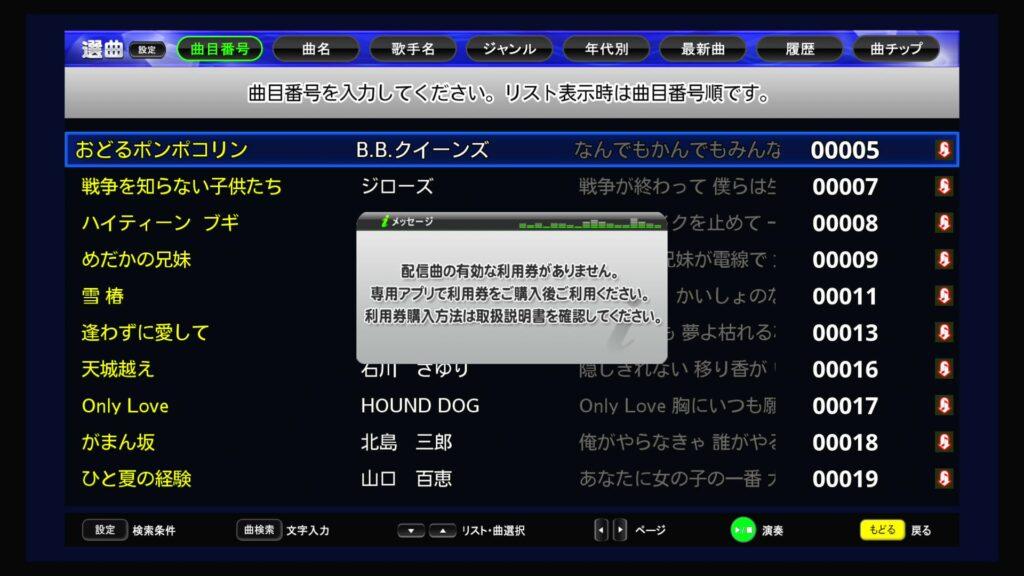
利用券が無効の状態で試しに一曲選んでみると、やっぱり怒られました。利用券の購入を検討ください。
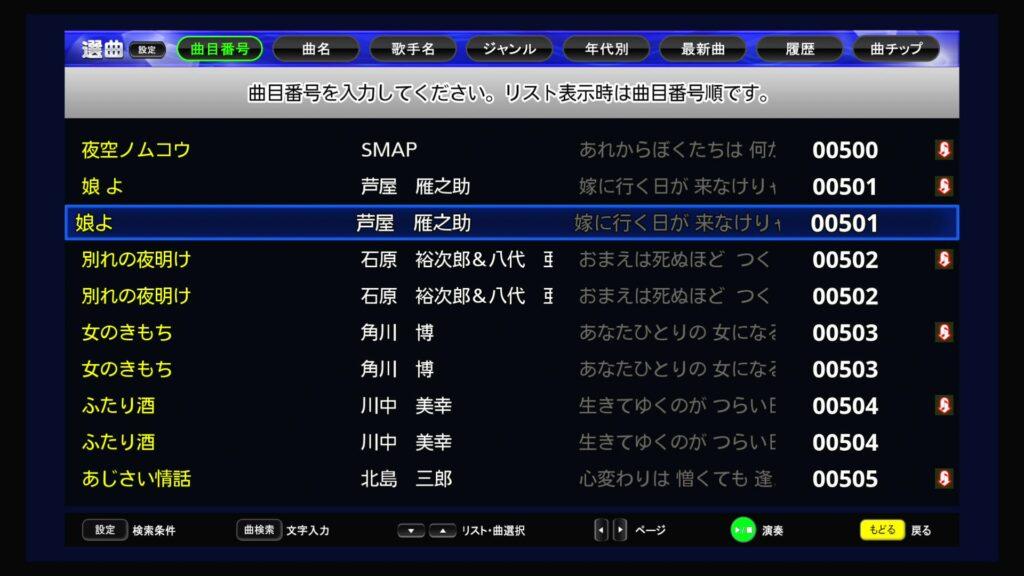
曲チップの曲は利用券が無効でも、通信が無効でも、影響なく利用できます。利用券はないけどカラオケしたい場合は、こちらでしのいでくださいませ。
スマホやパソコンで検索
マイクやリモコンで曲を検索できるのですが、使いやすいとは言い難いです。曲検索はお手持ちのスマホを使って検索して確認してから、曲目番号で予約する方法が一番ストレスがありません。検索画面には以下のURLへアクセスしてください。
右のQRコードをスマホで読み込ませると簡単に検索画面を表示できます。
マイク/リモコンを使って検索
マイク/リモコンを使って曲の検索ができます。独特の操作感なので、最初は戸惑うかもしれません。入力のフィードバックを確認しながらゆっくりと操作してください。
曲目番号で検索
歌いたい曲目の番号を直接入力する方法です。この検索方法が一番簡単だと思います。歌いたい曲目の番号を事前におさえておいておけば、思いっきり歌唱に集中できます!
また、インターネットに接続できない場合にも、曲目番号を直接打ち込むことで、内蔵曲と曲チップ搭載曲を歌うことができます。
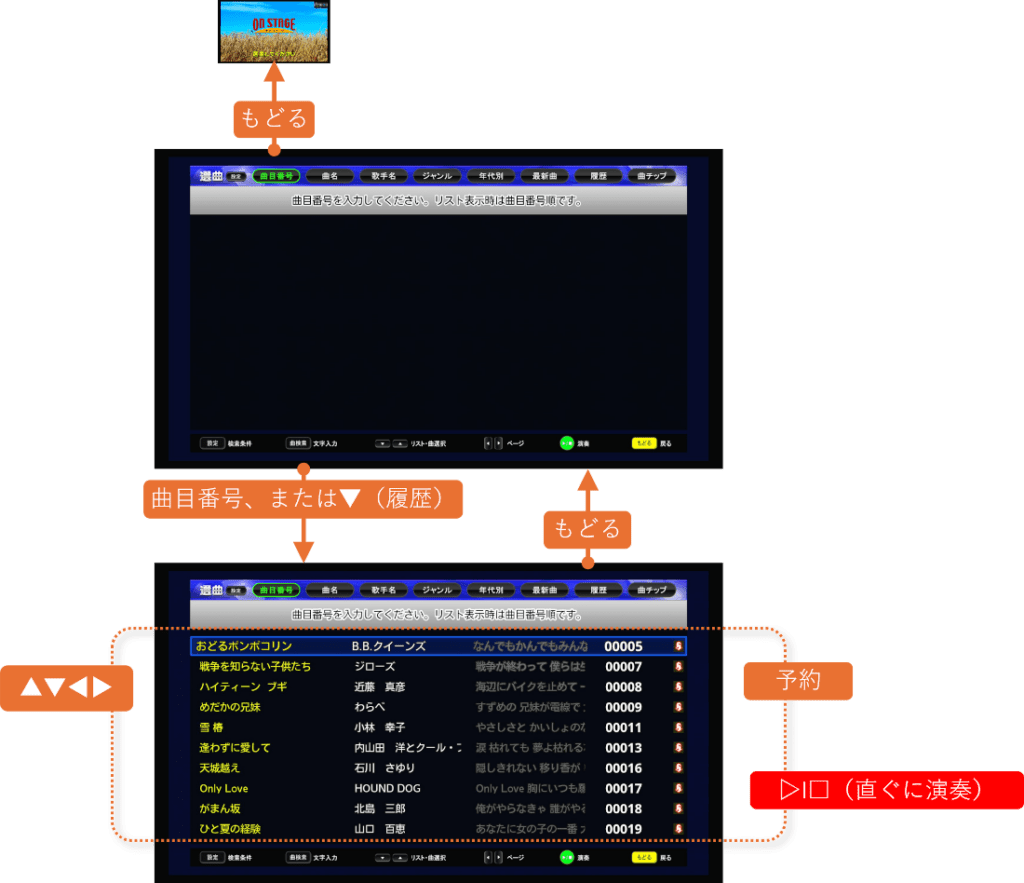
曲名で検索
曲名を入れて検索することができます。先頭から順次絞り込んでいくようになっています。最大5文字まで入力できるようです。5文字以上は入力すると最後の文字が置き換えられてしまいます。
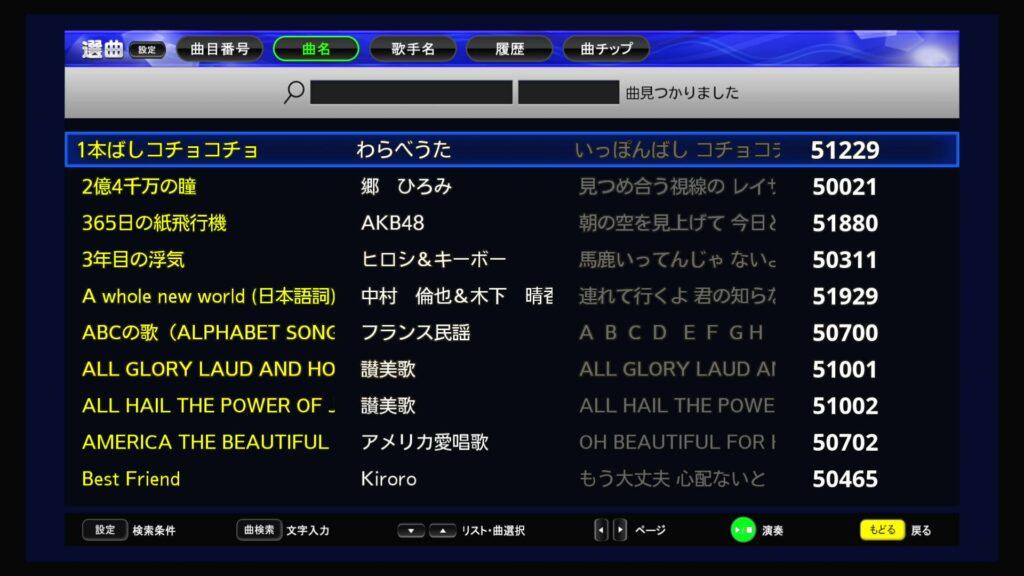
予約ボタンからもアクセスできるので、誰かが歌っていても検索できます。ドンドン予約していって下さい。
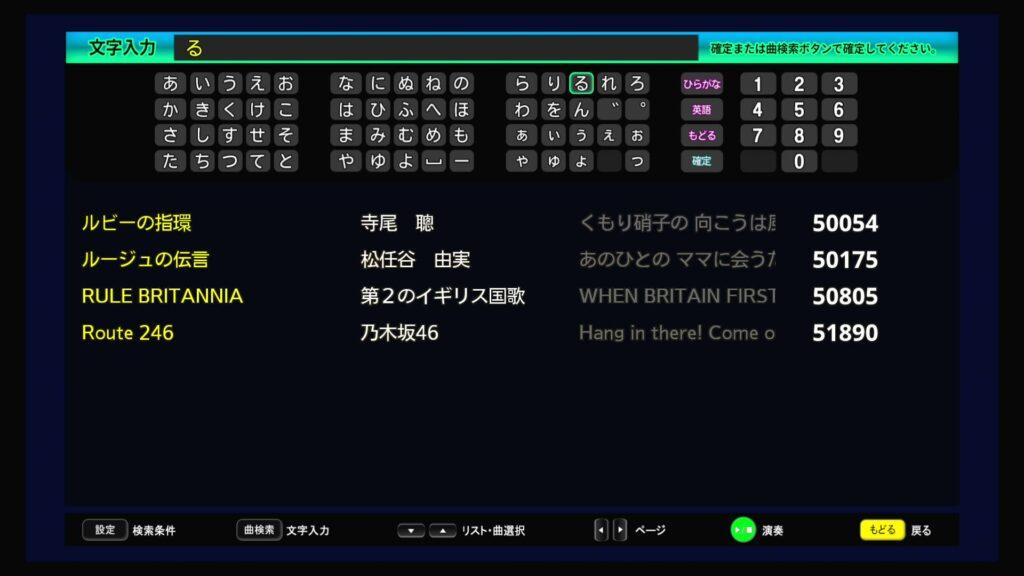
部分一致検索の一例です。
この画面の中では▷❘□ボタンで文字が選択されるだけです。
画面キーボード上の確定を▷❘□ボタンで選択して終了です。キーボード入力画面を抜けた以降は▷❘□ボタンは押さない様にしてください。
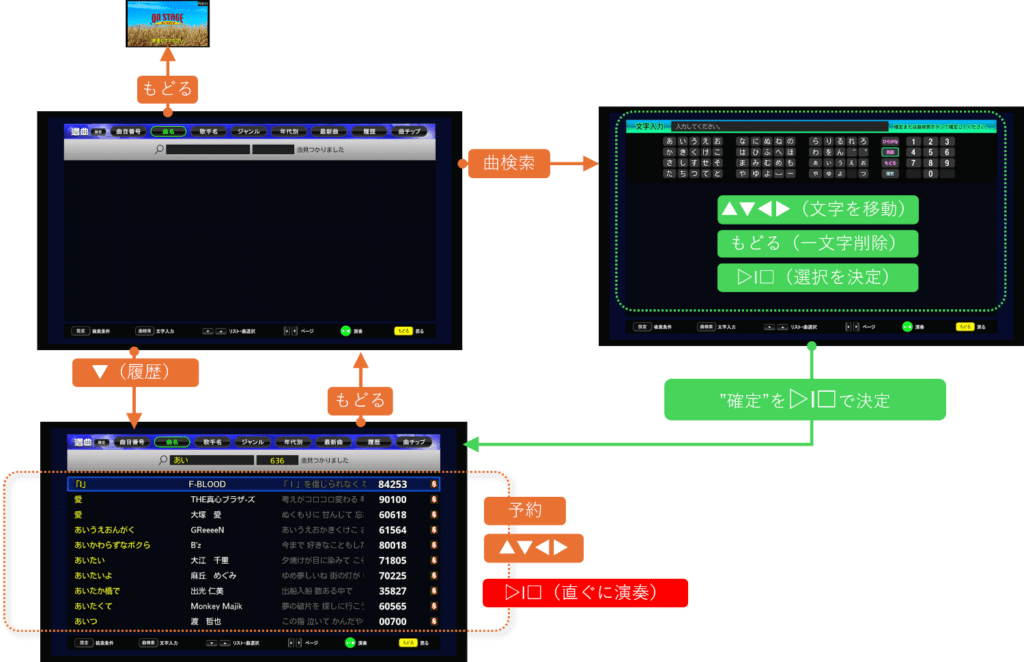
歌手名で検索
歌手で検索する事もできます。
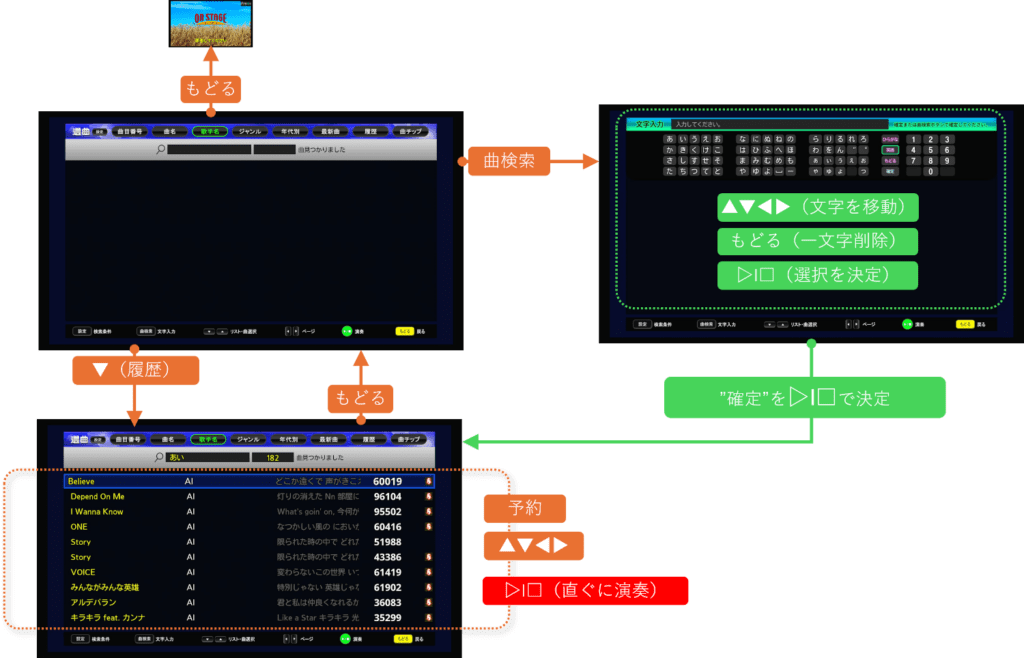
ジャンルの検索
ジャンル検索の時は、検索バーの状態でリモコンの1キーから8キーを押すと目的のジャンルを選べます。
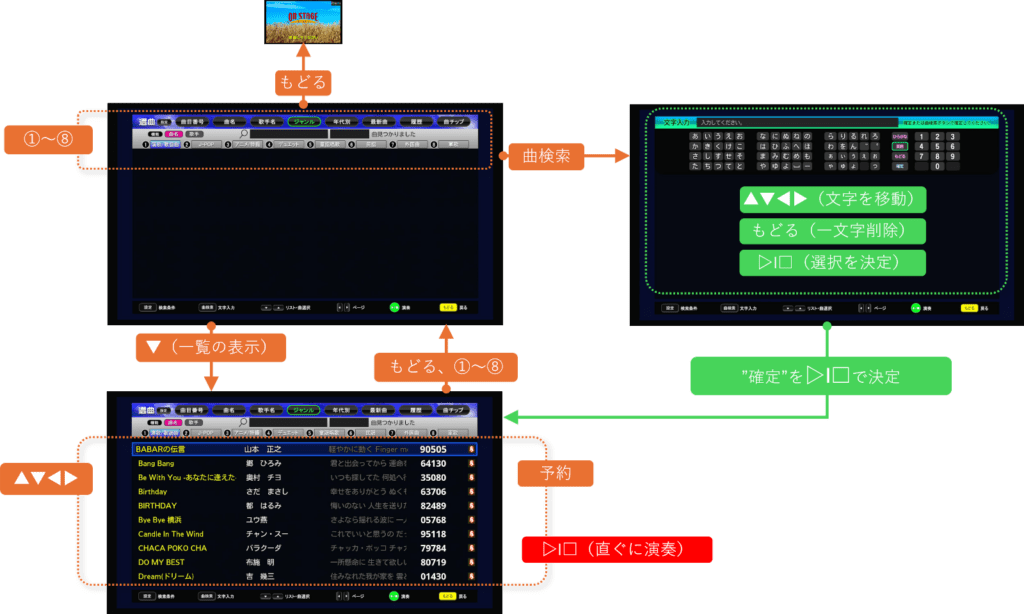
年代別の検索
年代別検索の時は、検索バーの状態でリモコンの1キーから6キーを押すと目的の年代別を選べます。
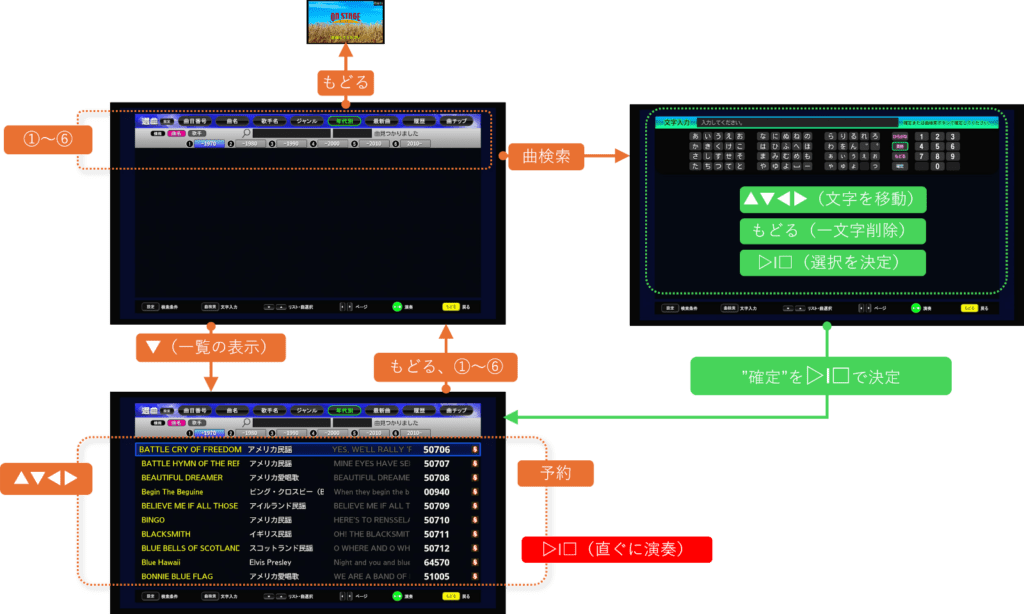
最新曲で検索
登録順序が新しい順に曲目一覧が表示されます。
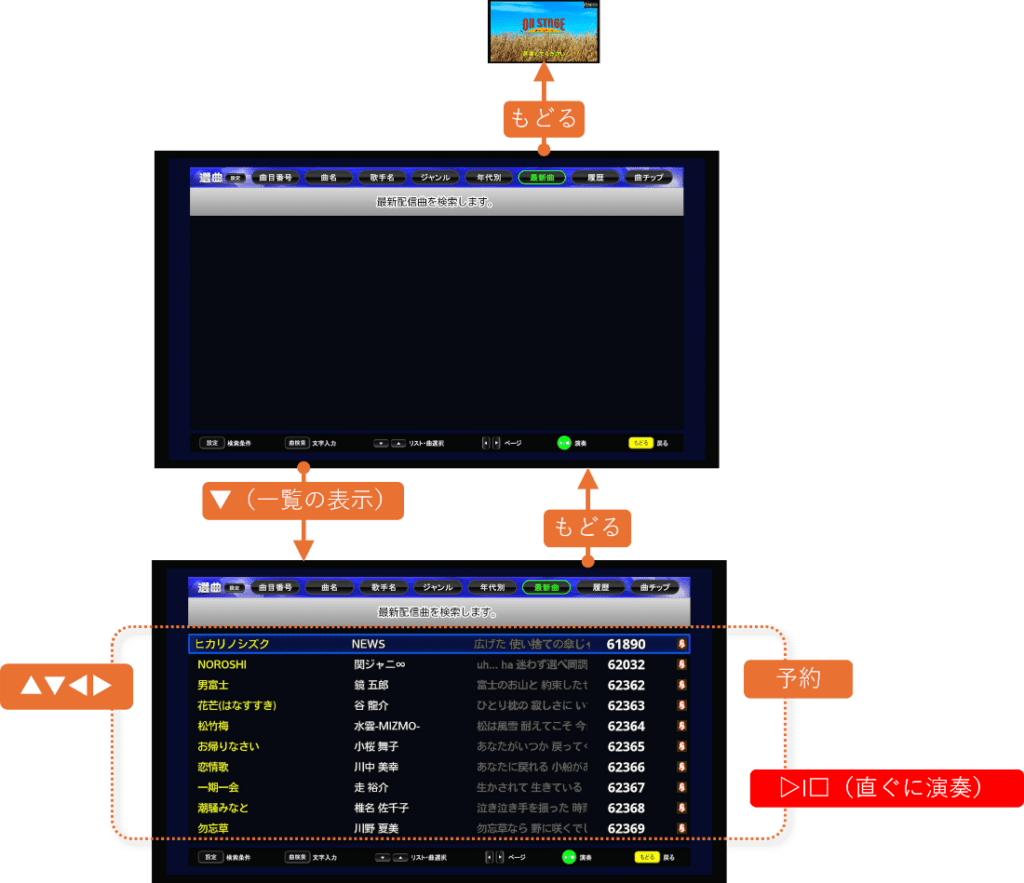
履歴
過去に歌った曲目を一覧で確認することができます。
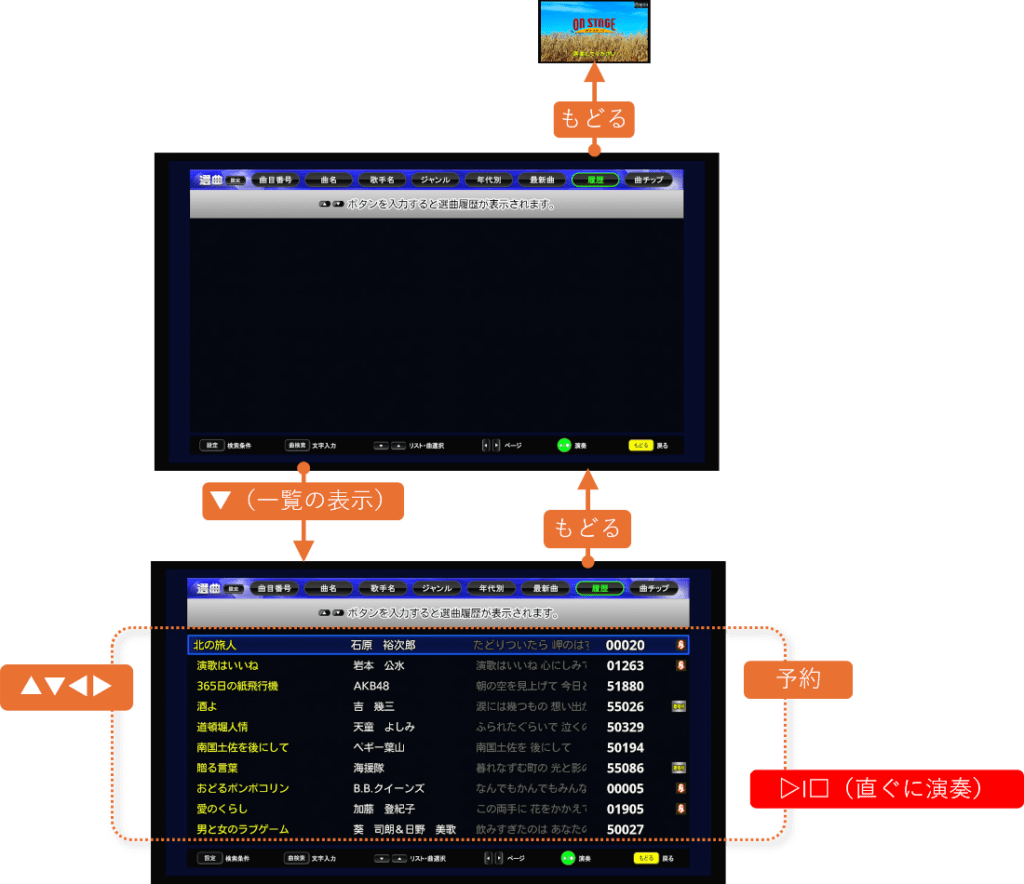
曲チップ
インターネットに接続されていない場合にはこちらから曲チップの曲目一覧を確認することができます。
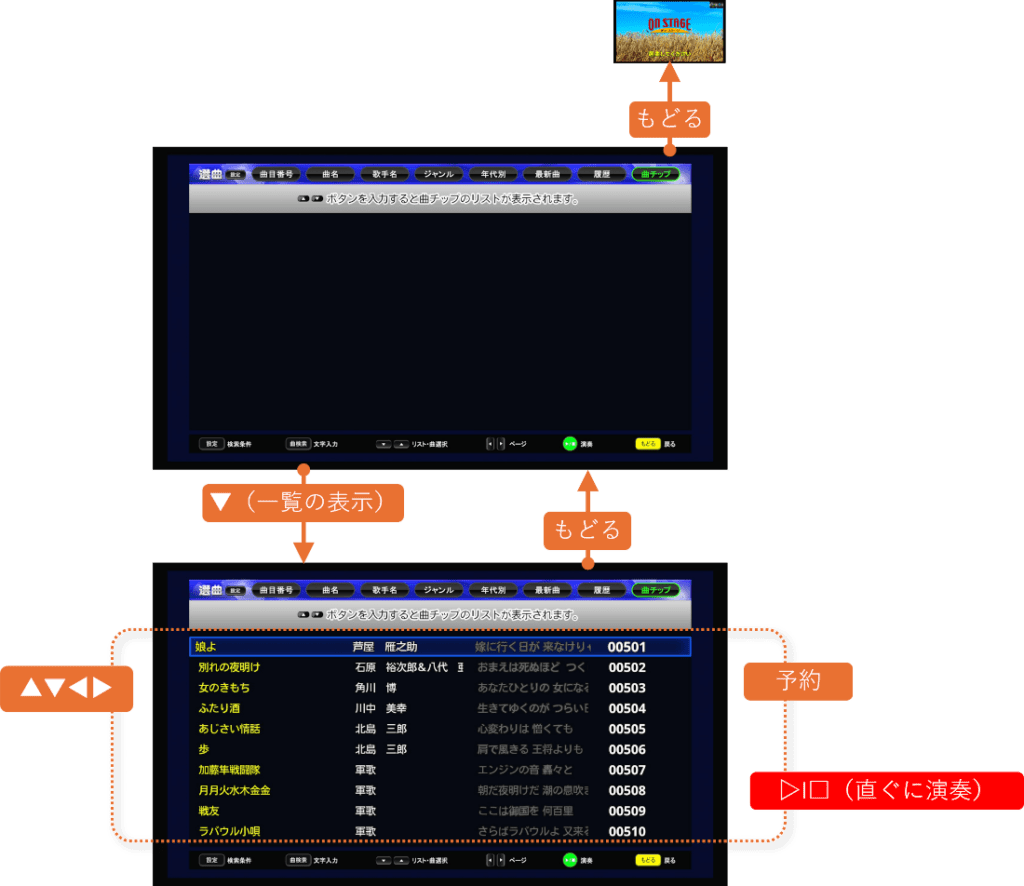
利用方法の説明は以上です。存分におうちカラオケをお楽しみください。
おまけ
さいごに
簡単ですが通信カラオケ機材の設定についてまとめてみました。本体の価格は相応ですが、一度導入してしまえば、比較的安価で利用できるサービスだと思います。特にシニア層向けに手軽に楽しむには必要十分かと思います。やっぱり導入ガイドや設定周りのUIをもう少し頑張れば、もっと広くに使ってもらえそうで、もったいないですね。
おうちカラオケについて
今回の依頼を契機に、おうちカラオケを調べてみました。


年額チケットは共に12,000程度です。ON STAGEの3倍くらいですね。自治会の今のニーズではオーバースペックかとも思います。活動が充実し資金ができたら考えるのが吉でしょうか。