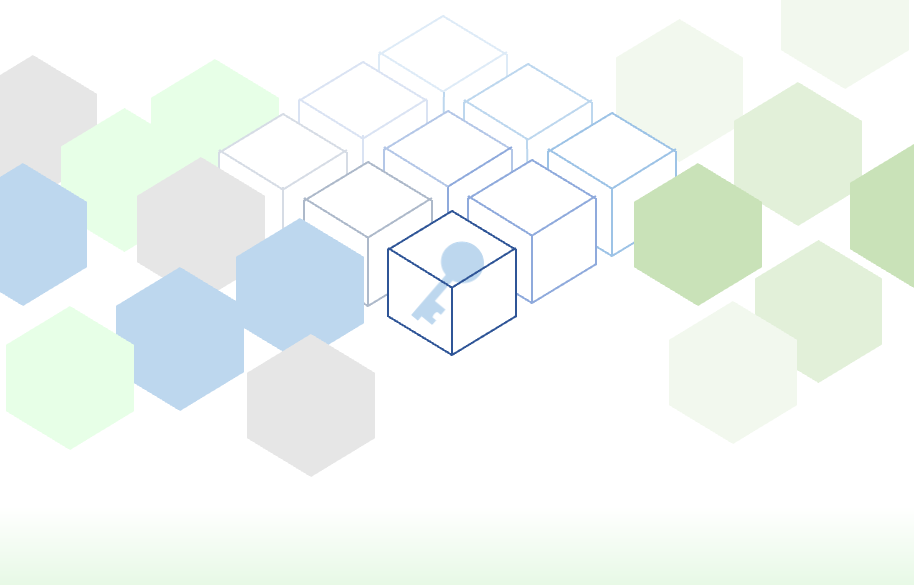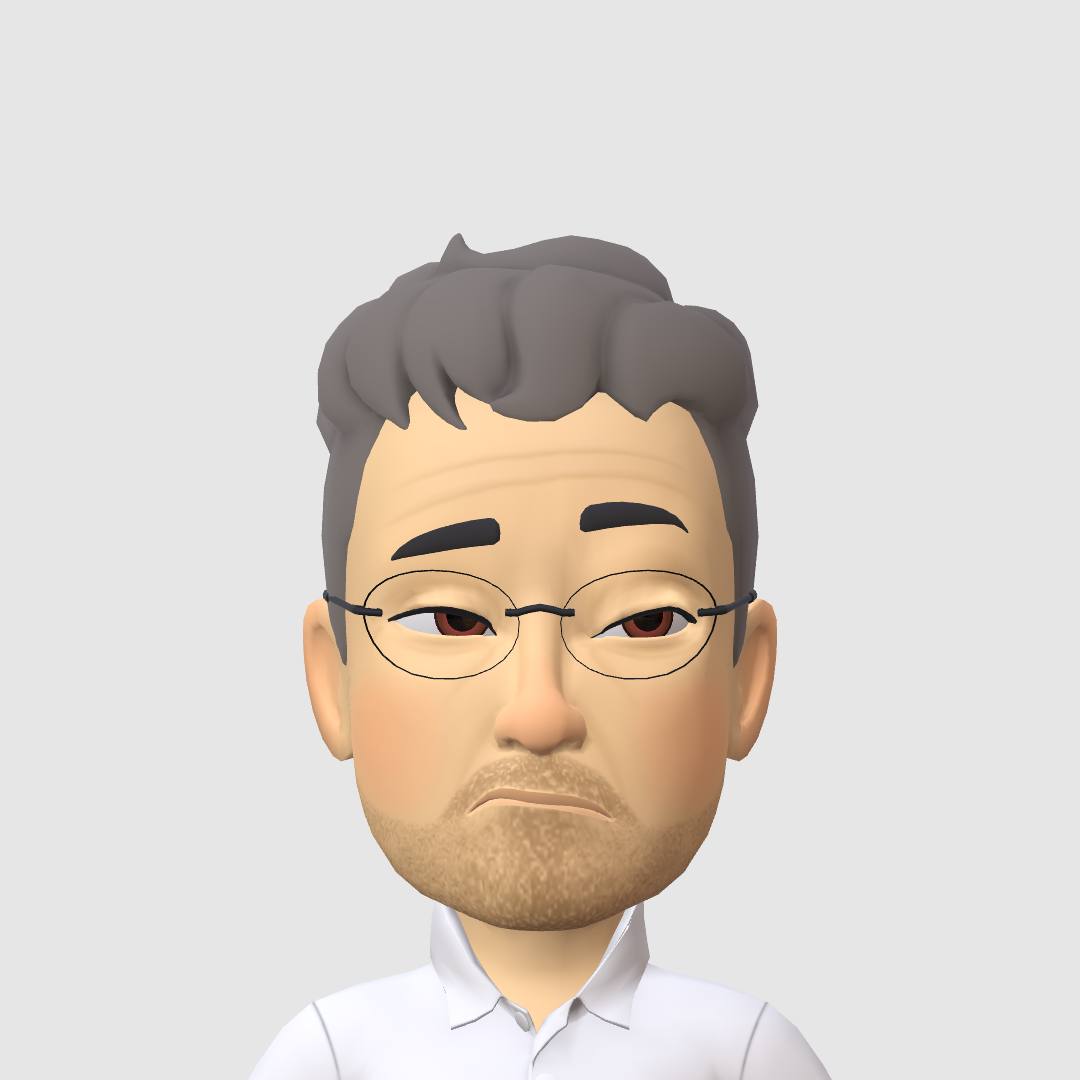イラスト:masamasa
はじめに
昨年末にKeyBall44にコーヒーをぶちまけてから、気が付いたらKeyBall61が生えて来ました。w
キースイッチ17個の差がどんなものか実機で確認してみました。キースイッチの実装数ってイメージが湧かず、結構悩みどころだと思っています。私は悩んだ末にKeyBall44を選んだのですが、使い慣れてくると+17個分の差が使い勝手にどう影響するのか気になっていました。コーヒーで破損しちゃったのを言い訳にKeyBall61を生やしてしまったので、気になっていた使い勝手を実際に確認して記事に起こします。これから分割キーボードにチャレンジする方の、選択の参考になれば幸いです。
早速脱線ですが、KeyBall61”も”壊しちゃいました…
2代目キーボードKeyBall61なんですが、早々に私の不手際で壊してしまいました。OLEDディスプレイが表示されなくなって、その原因を探っているうちにキースイッチソケットが基盤から剝がれてしまい終了です。基盤の配線まで剥がれてしまいました。大惨事です。本当に不器用ですね、悲しくなってきます。どうしようもないので、基盤を削り銅線を使って修理します。

老眼では、細かい作業が見えないので大変でした。肩も痛いし、はんだもうまくつかないし…仕上がりはイマイチですが、無事修理は終わりました。基盤の裏面ですし、これはこれでヨシ!ですね。
キースイッチの修理が終わったので、あらためてOLEDの確認です。どうもマイコン周りの接触不良と思われます。コンスルーピンのはんだ付けを中心に、全体の処理を見直しました。きちんと、快適に、私のタイピングを受け止めてくれました。LEDも以前よりも光り輝いている気がしますw
KeyBall44とKeyBall61
キーマップの基本部分をそろえてキー数の違いを感じられるようにしました。こうする事で相互に切り替えても混乱しないですし、純粋に使い勝手を評価できるとの考えです。修理が割り込んでしまい、随分と横道にそれてしまいましたが、改めて、使い勝手について確認しましたので感想を書きます。
レイアウト全体の比較
レイアウトの全体を見てみてください。KeyBall44のコンパクト感が感じていただけるかと思います。KeyBall61でも十分にコンパクトなのですが、さらに外周部分を削除したレイアウトがKeyBall44だとわかります。
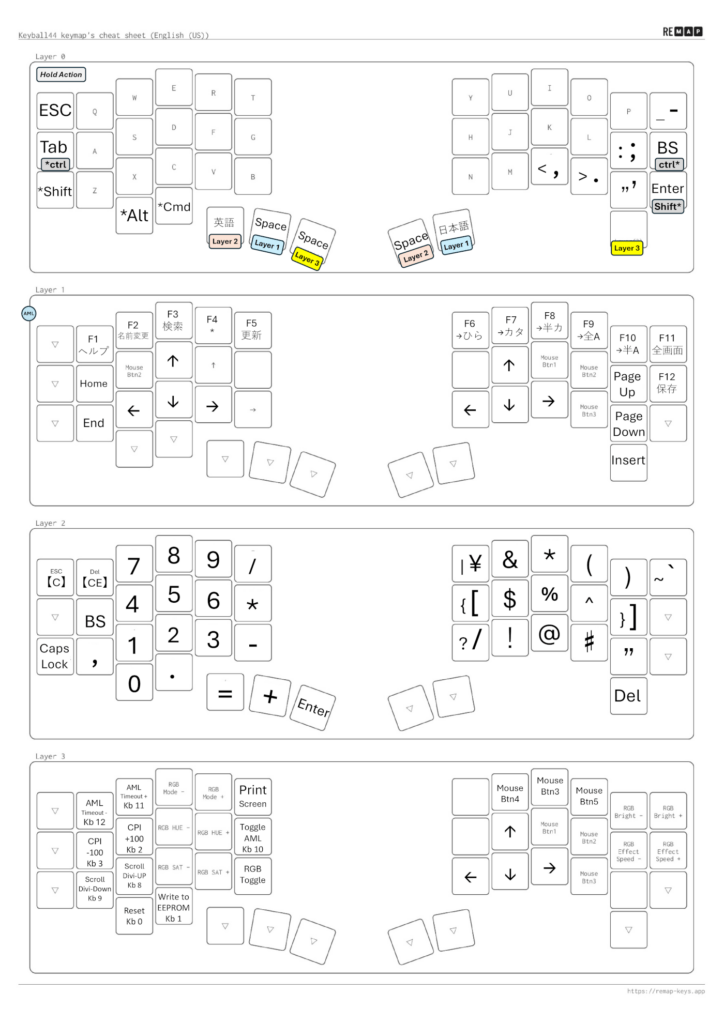
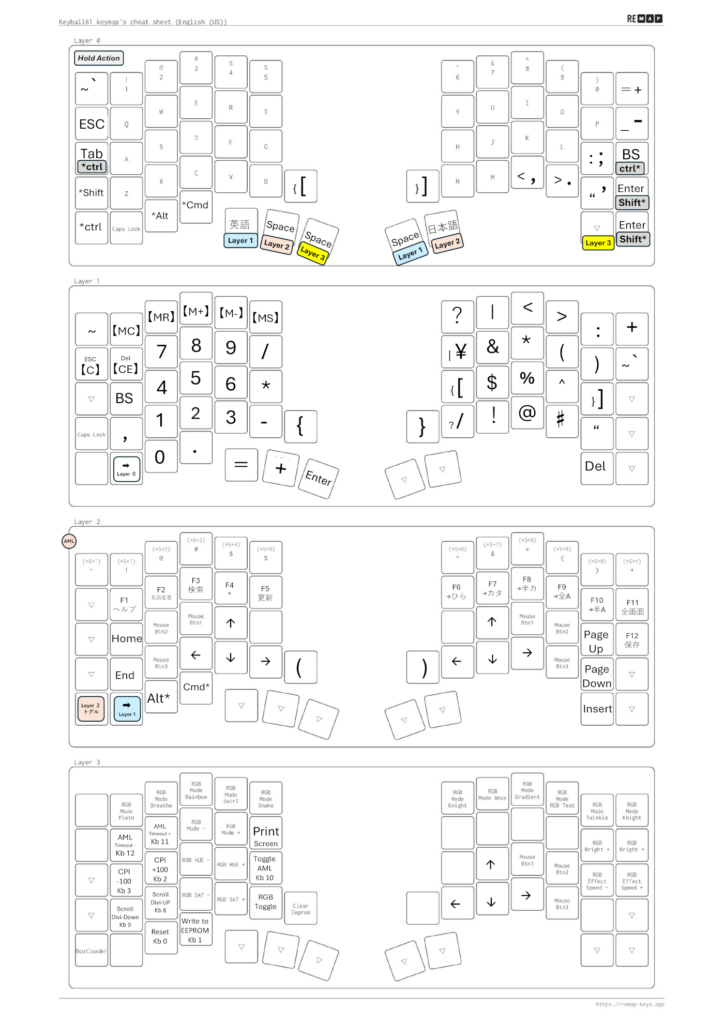
Auto Mouse Layer (自動マウスレイヤ、以下AML)に違いがあります
二つのレイアウトを並べるとよくわかるのですが、KeyBall44の標準ファームウェアはLayer1にALMが設定されていますが、KeyBall61ではLayer2に設定されているのです。この違いは操作フィールの統一にあたり、すこしだけ注意する必要がありました。普通は2個持ちなんてないでしょうから、特に気にしなくて良いのです。ただ、レイアウトを俯瞰するとレイヤー1とレイヤー2とが入れ替わる感じになってしまうので注意してください。
基本レイヤー
通常は常にレイヤー0が選ばれています。KeyBall44は最上段の数値列がないので、初見の方にはとっつきにくい印象を与えてしまいます。一般的には受け入れられないかもしれません。
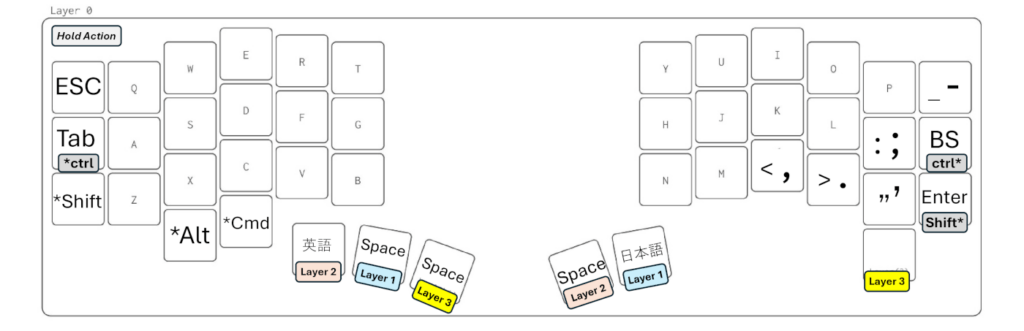
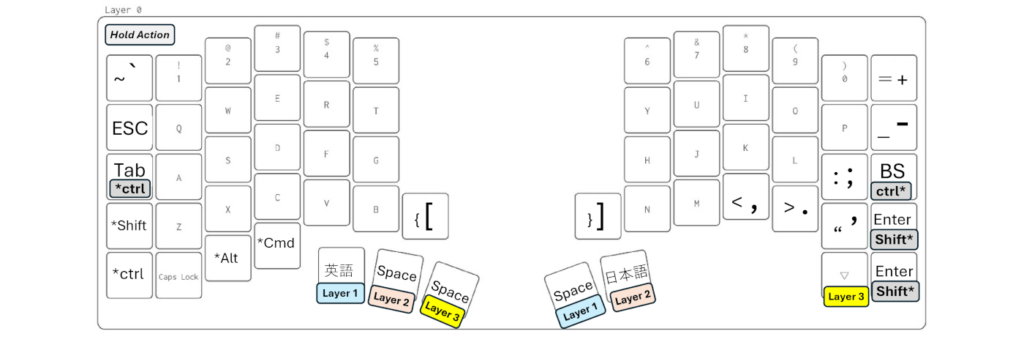
親指担当の6個のキー(左右に3個づつ割り当て)には、英語切り替えとスペース(3U分の長さ)、そして日本語切り替えを割り当てています。長押しにレイヤー切り替えとして、ファンクションキー&マウスレイヤー、10キー&記号レイヤー、デバイス設定&スクロールバーレイヤーを、左右それぞれに割り当てています。ALMの切り替え先レイヤーが入れ替わっている事が図からも見て取れると思います。
ファンクションキー&マウスレイヤー
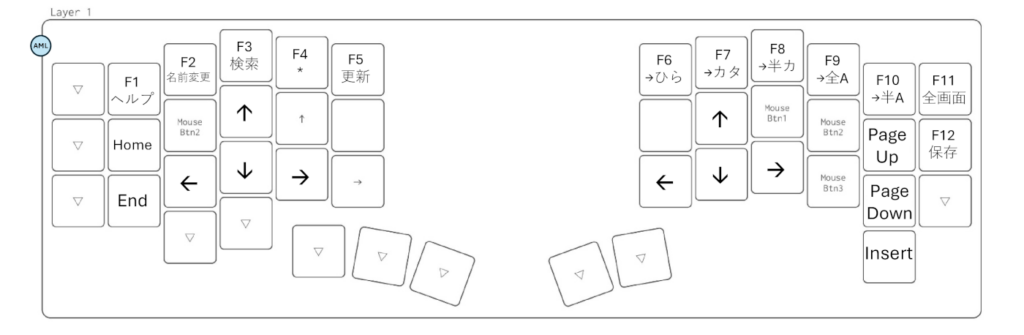
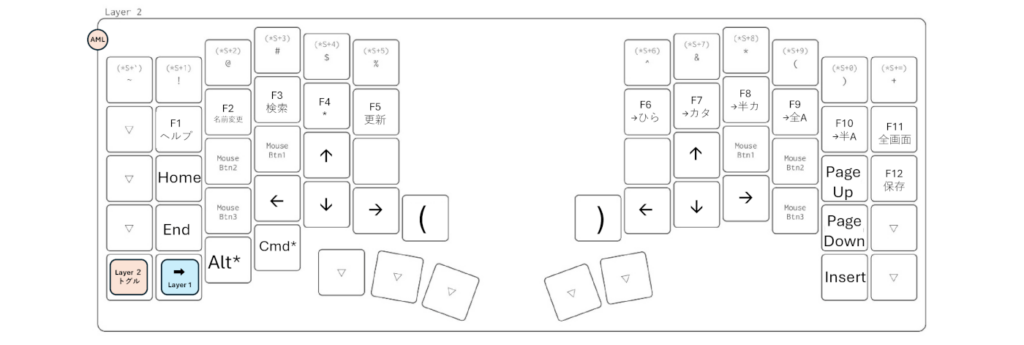
ファンクションキーとカーソルキー&マウスボタンを受け持つレイヤーです。運指のポジションキーに「↑キー」を割り当てて、マウスボタンを中指に担当させる配置にしました。これがなかなかに使いやすくて気に入っています。動画を見る時とか左右のユニットがリモコンみたいに使えます。
ALMのレイヤーでもあるので、トラックボールの操作とシームレスに連携するのでいい感じです。ただ、トラックボールを不意に動かしてタイピングミスになる場合もあります。ほかのユーザーが小さめのトラックボールに変更する記事もうなずけます。
10キー&記号レイヤー
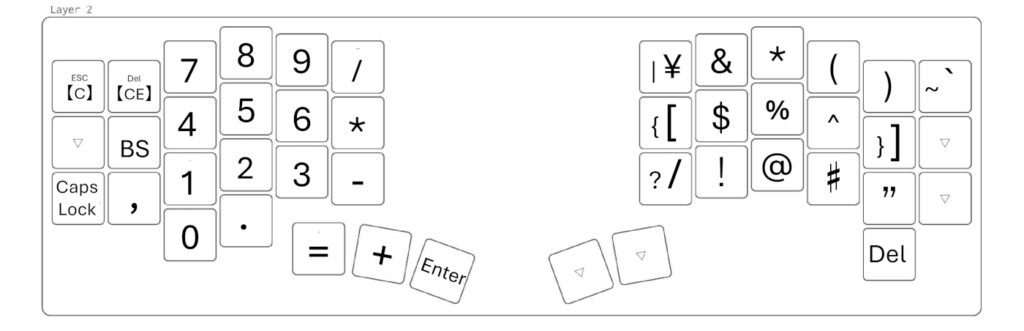
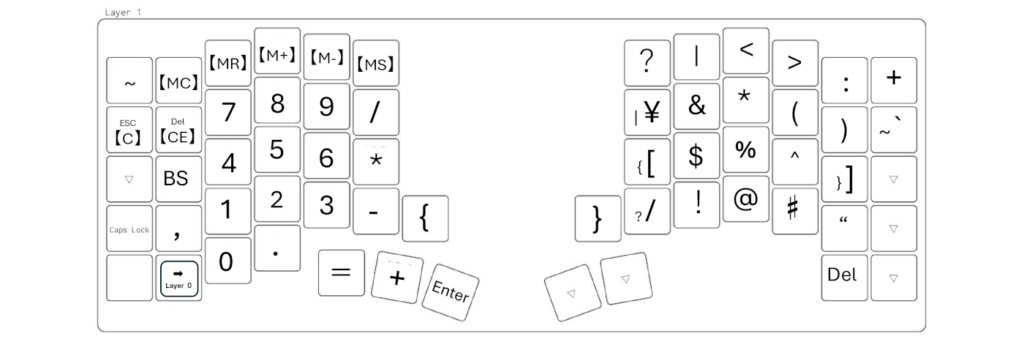
テンキーと記号のレイヤーです。左ユニットの配列はカシオ電卓のレイアウトに寄せています。最初はJISキーボードの配列に寄せてましたが、現物の電卓に合わせたほうがいいかなと思って設定しました。
KeyBall44は縦3列なのでメモリ操作系のキーが置けません。この辺はトレードオフのポイントです。私は電卓を使う機会はあまりないのでさほど気になりませんが、会計などの業務を行っている方には要チェックでしょうか。
デバイス設定&スクロールバーレイヤー
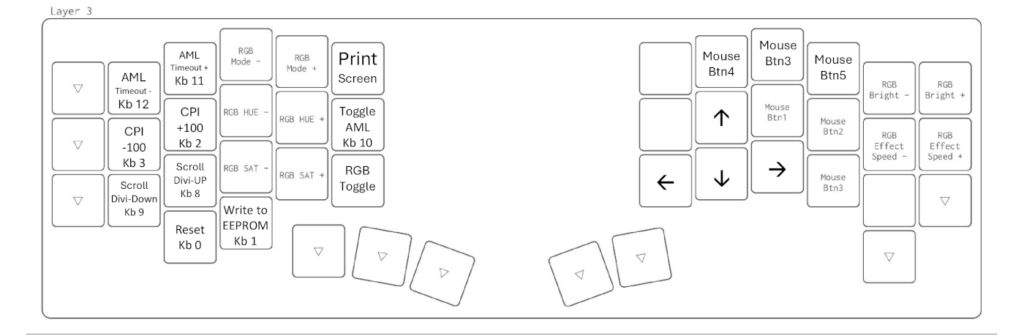
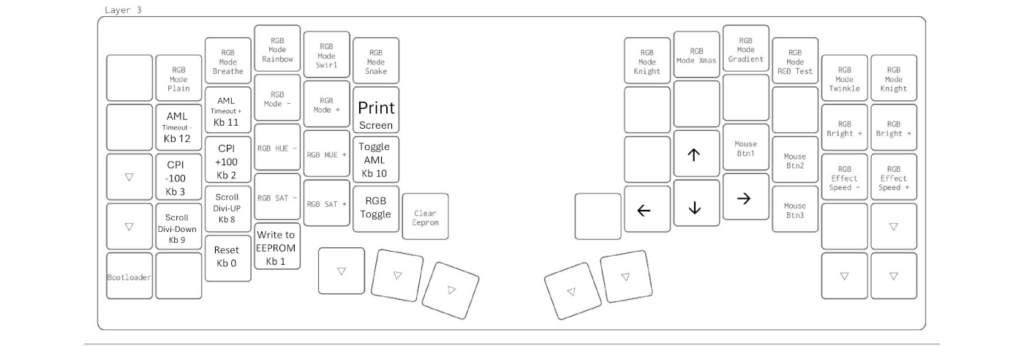
こちらはトラックボールを使って高速スクロール操作を行う際に自動で選択されるレイヤーです。ですから左ユニットにマウスレイヤーに似た機能を設定しています。この機能はKeyBallシリーズのお勧めの機能です。直感的にウインドウズ内のスクロールをトラックボールで操作するのはとても快適です。
個人的にはなぜALMレイヤーではないのだろうと思う事もあるのですが、試行錯誤の結果ALMとは分けたのだろうと勝手に納得しています。
あとは、余ったキーにファームウェアの設定機能を載せたレイアウトとしました。細かな調整が出来るのはありがたいのですが、常にアクセス出来てしまうのも一考の余地があると思います。修飾キーの組み合わせのカスタマイズも常識的な仕様でしかできないので、自分でファームウェアを作るという道も選んでみたいと思います。
まとめ
KeyBall44はキー数が少ない分、思い切りよくレイアウトしないといけません。だからこそ、慣れた際には分割キーボードのとりこになってしまうのですね。逆に、先に慣れてしまったからなのかもしれませんがKeyBall61は使っていないキーを意識してしまい、それが冗長に感じています。使い比べるからこそ感じるのでしょう。
私見ですがKeyBall44をおすすめ
慣れてくるほどにKeyBall44の使い勝手が際立ってきます。個人的意見ですが、こういった分割キーボードを使ってみるなら、KeyBall44がオススメだと思います。
さらにキースイッチ数が少ないKeyBall39もありますが ESCキーやEnterキーの列がなくなるのは、今の私のレベルではまだ早いと思います。もっと体に浸みこんでくるとKeyBall39がほしくなってくるのかもしれません…
家族と共有するならKeyBall61
実は家族にパソコンを操作してもらう機会がありました。その時は、それはもう大騒ぎで大変な事になってしまいました。それ程作りこんでいないレイアウトだと考えていたのですが、それでも家族にはキテレツなキーボードに映るようです。電話越しに修飾キーの説明なんて説明が下手な私には無謀だったので、KeyBall61に何とか付け替えて事は収まったのでした。やはり数字キーが存在しているのは重要だと確信した次第です。
キーボード沼は底なしです
自作キーボードは、本当に、本当に沼ですね。気が付くと本当に手放せないツールになってしまいました。
今ではブラウザーを開くたびに触ってみたいファンキーなキーボードが紹介される様になっています。
自制しないと本当にやばそうなループになりそうです。購買欲を抑えるためにも、ハードウェアだけでなくソフトウェアに目を向けたほうが良いのではないかと。次はファームウェアの自炊に着手したいです。とにかく自作キーボードで快適なタイピングが、とっても楽しい今日この頃です。