はじめに
一年が過ぎるのはあっという間です、今年も確定申告の季節がやってきました。昨年度から確定申告(青色)を始めました、今年は2度目の青色申告です。素人対応で恐縮ですが、なにかお役に立てる情報共有ができればと思います。
振り返り:2021〜2122年度(令和4年)
確定申告はいろいろなアプリケーションがありますが、私の様なフリーランスには少々オーバースペックです。コストも、初年度は無料ですが次年度以降はサブスクリプション契約で縛られちゃいます。もっと簡単なモノでないかなと探してみると。Excel版アプリを見つけました。早速使ってみましたが、とても良く出来てて「これで十分じゃん!」です。
機能自体は本で詳細に説明されているので本記事では流します。確定申告に必要な基礎知識も分かりやすく書かれていて、最初の一歩を踏み出すには十分だと思います。今年は更新で使ってみるので、本アプリを使い続けるメリットを紹介できればと思います。
「フリーランスのための青色申告」
Excelのマクロでできた確定申告用のアプリケーションです。確定申告もクラウドサービスが進んでいますが、会計処理はローカルで処理するべきだと思っています。漏えいリスクが乗っちゃいますし、サービサーに囲い込まれちゃいますし、なにより覚えるパスワードが増えちゃいます…(笑
さて、すっかり作成内容を忘れていましたが、触っていると思い出せるもんですね。まだボケてはいない様です。サクサク今年度の情報を打ち込めました!
今年度:2022〜2023年度(令和5年)
今年度の作業を始めるにあたり、まずは入力情報を整理しておきます。
領収書の整理
のっけから余談で恐縮ですが、領収書は年度ごとにA4ノートに貼り付けて保存していました。ノートのストックが無くなったので100均に買い出しに行ったのですが、3冊100円が1冊100円になっていました。3倍に価格が跳ね上がっています!。ちょっとこれからが心配になってしまいます。
(受験シーズンだから単に売り切れだったのかも?)
今年はA4コピー用紙を台紙にしました。節約、節約…。貼る時には以下に注意しておくと、後々管理しやすいです。
- 台紙の片面にしか貼らない
- 重ねて貼らない
- 台紙以上の大きさは貼らない
- 貼り付け糊は最小限(今回はメンディグテープを使いました)
今年は9月で引退したので領収書もだいぶん少ないです。整理を進めると少し気が楽になってきました。
リモートワークの経費
コロナ禍の折、自宅をオフィスと兼用される方の多いと思います。光熱費なども事業案分する事が出来るので、忘れずに申請する事をお勧めします。マンション住まいの方ならばマンション管理費も計上が可能なので領収書をもらっておきましょう。
「フリーランスのための青色申告」の更新
令和3年度版を購入した際にユーザー登録しているので、令和4年版シェアウェアをダウンロードして使います。
先にご紹介したサイトのユーザーサポートから購入します。
- PayPal決済のみ
- シェアウェア代:¥1,320-
- 実行プラットフォーム:Microsoft Excel
「フリーランスのための青色申告」へのデータ投入
ダウンロードしたシートを使って事業決算を始めます。
令和3年度版の引き継ぎ
令和5年度版アプリを立ち上げて、まずは前年度の設定引き継ぎです。起動するとすぐにエラー…あれれ。普段使いは「Macbook Air (m1モデル)」なのですが、macOS上のExcelでは「VB マクロがエラー(kernel32.dllが見つからない)」となってしまいます。ですので「Windows11」を使って移行作業を行います。
| 環境 | |
|---|---|
| OS | Windows11 Pro (バージョン22H2)Intel版64bit |
| アプリケーション | Microsoft® Excel® for Microsoft 365 (バージョン 2301) 64 ビット |
Excelを起動すると以下の様になります。
引継ぎ処理
まずは前年度の設定を引き継ぐ事から始めます。令和3年度データから引き継ぐことができる情報は以下の通りです。
- 基本情報
- 勘定科目の設定
- 期首残高の入力
- 仕訳パターンの設定
- 減価償却資産台帳
- 残高試算表

勘定科目の設定など細かな設定が引き継げるので入力も捗ります。
勘定科目はこんな感じで設定します。こちらで設定した科目が入力ダイアログに表示されますので、データの投入が簡単になります。

今回は自動引継ぎなので「前年度の引継ぎが行われている事」を確認しました。
当然、問題はありません。
データの投入
整理した領収書などを入力します。案分なども簡単に設定できます。

事前にA4用紙に取りまとめておいたのでサクサク入力が終わりました。
残高試算表を開くと自動で集計してくれます。

。
データの検算
検算を行って経費の入力は終了です。「集計結果のチェック!」ボタンを押して検算します。

検算OKです!

決算書の作成
決算書を作成して作業は完了です。

税務署への相談
税務署も事前に相談予約を入れておきます。申請前に気になることは結構出てきますので、対人でお話を聞いておくと安心です。スケジュールを決めておけば確定申告の作成もサボれないので、動機付けにもなります。
予約はLineを使って行いました。
今週中に作成を終わらせて、来週にはe-TAXの完了を目指します!
相談に行ってきました(追記)
今年は企業年金の支給があったので、源泉徴収済の収入について確認しました。専門家に聞ける機会は必要ですよね。大変助かります。申請内容をいくつか確認頂きe-TAXで申請する旨を伝えて対面相談は終了です。

e-TEX(追記)
パソコンからウェブでe-TAXを行いました。マイナンバーカードを使っての申請だったのですが、システムが変更されていました。昨年はマイナンバーの署名用秘密鍵を使って電子署名をして申請だったのですが、今年は電子署名は行わないまま申請が完了しました。結局、マイナンバーはサービスへのログイン認証にしか使われ無くなってしまった様です。全くもってもったいない。
AKI自体も資料作成は完了しつつあります。改めて私視点での人の証明や所有物証明について考察をして参ります。
確定申告の完了
滞りなく確定申告が終わった際に、この章を埋める事になるでしょう。
昨年は結構遅くて9月までかかったと思います。
無事、完了しました。
今年は早かったです、無事完了しました。
これから
2023年2月16日
本記事は今現在進行中の記事です。毎年の行事ではありますが、いつも手順を残しておこうと思いつつリセットしてしまいます。今回は、少しでも役に立つ記事にできたらと思います。
2023年3月3日
スマホでも確定申告できます!ってうたい文句も聞きますが、システムの認証が普通になっていました。個人で電子署名して送るというプロセスだったのが、単なるウェブ申請と変化していました。私も、一般の人がターゲットならばこれで十分だと思います。
マイナンバーカードは厳正な人認証が要求されるユースケースなどで活用されるべきだと思います。せっかく個人で電子署名ができるので、パスワード認証をやめてデジタルなハンコとして使う運用を検討できないもんでしょうか。
2023年4月4日
先ほど、還付金の振込通知書が届いてました。
今年も無事、確定申告が終わりました。よかったよかった。
ひとまず、この記事は無事完結です。

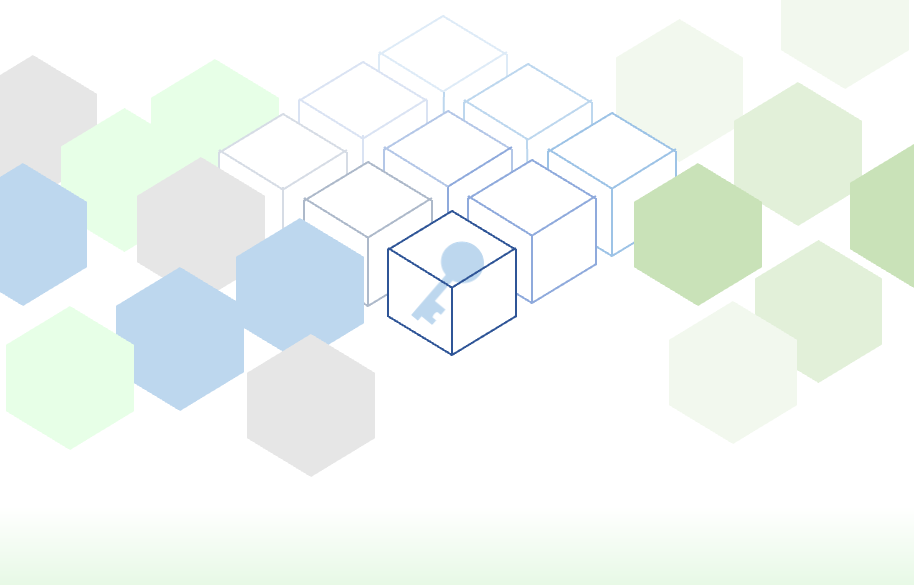
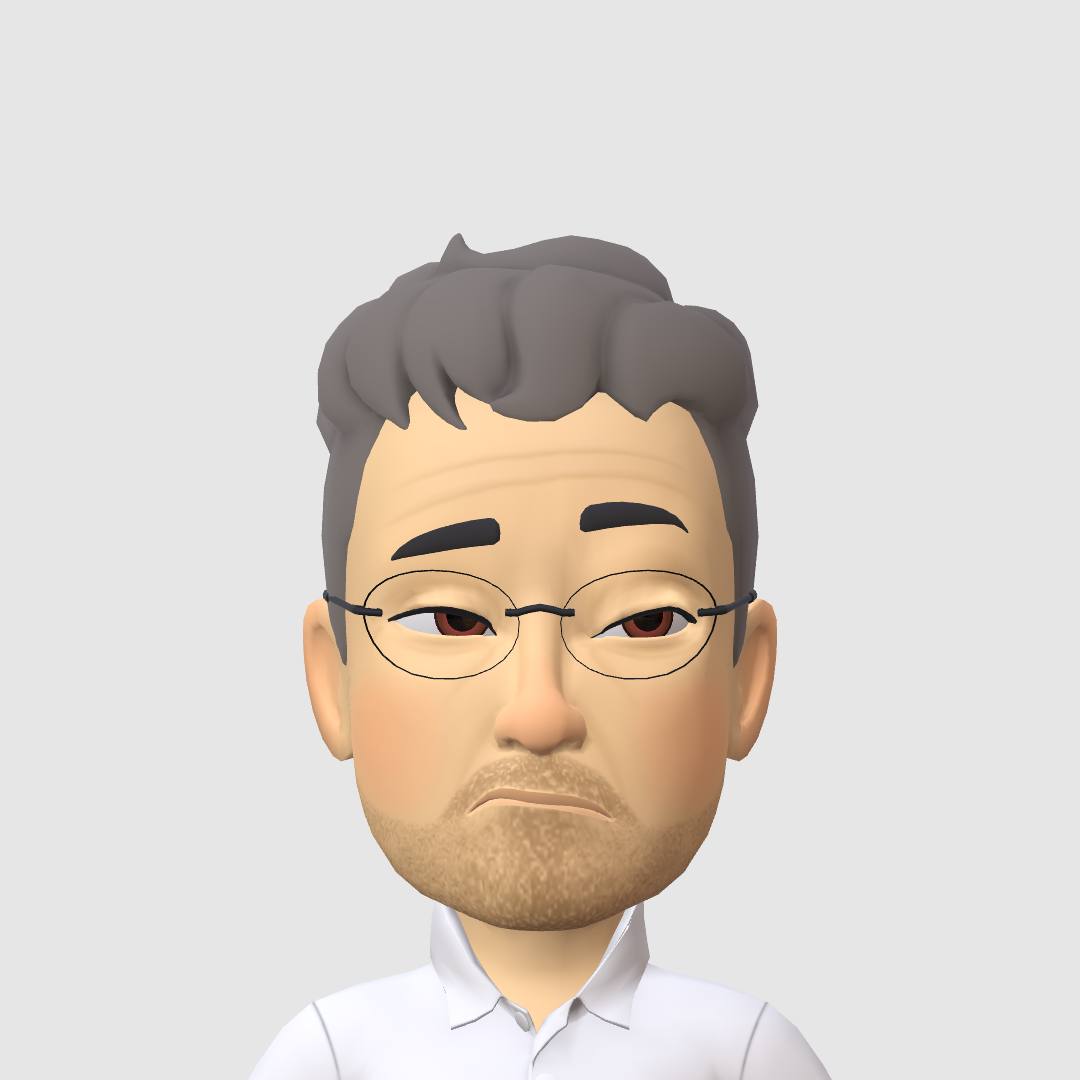


コメント