はじめに
マルチディスプレイ環境があれば、記事作成が益々捗ります。
WindowsPCやらMacBookやら、沢山のディスプレイがあるので、それらを統合すべくあれこれ試行錯誤しました。
雑多な記事ですが、ありもので作るマルチOS+マルチディスプレイの環境構築例として参考になれば幸いです。

macOSを中心にマルチディスプレイを構築
隠居前は結構モバイルな活動をしていたのでMacBook Proでの作業が中心でした。
Retinaディスプレイを手元に4Kモニタ2枚のマルチディスプレイは中々に快適な環境です。
ただ、一つだけ気になることがありました。
MacBook Proは結構排熱ファンがうるさくて気になる事がよくあります。
ファンコンツール等を導入して静音していたのですが、今度はキーボードが熱くなってしまいます。
そろそろ新しい機材に変えるタイミングでもあったので、M1 MacBook Airに思い切って買い換えました。
課題:MacBook Air は1枚しかディスプレイ拡張できない
理解して買ったのですが、やはり、モニタ1枚では物足りません。
Logcool Flowを使ったPC連携とかで擬似マルチディスプレイ環境を作ってみたりしたのですが、PC間の切り替えが気になってしまいます。
もっとシームレスに使えるマルチディスプレイ環境が欲しくなってしまいました。
調べてみると以下の方法で実現出来そうです。
- AirPlayによるディスプレイ拡張
- DisplayLinkによるディスプレイ拡張
今回は手持ちの機材で実現したいので「AirPlayを使ったマルチディスプレイ拡張」を行います。
AirPlayで接続
主にApple製のデバイス間で動画や音楽コンテンツをストリーミングしたり共有したりする機能です。
また、MacOSやiOSの画面をミラーリングする機能も利用する事が出来ます。
今回はこの画面ミラーリング機能を使ってマルチディスプレイ環境を構築します。
丁度、お蔵入りしていたMacBook 12 があります。
省電力なPCなのでサブディスプレイのコントローラには最適です!
設定自体はあっという間に終わります。さすがアップル製品ですね、本当に手間要らずです。
追加でMacBook 12の設定を追加してモニタコントローラ化しました。
- 私のAppleIDでWifiに自動ログイン
- クラムシェルモードでスタンバイし机下に配置
- 余っているマウスを使ってスタンバイ解除をリモート化
- 液晶のUSB-Cポートに接続して画像出力と給電を確保
コントロールセンターから接続
メニューバーからコントロールセンターを開くとMacbBook 12が表示されています。(Host名:Rose)
「個別のディスプレイとして使用」を選択するだけで接続完了です。
メニューバーに現れる条件は以下の通りです。
- 同じAppleIDで接続している
- 同じWifiに接続されている
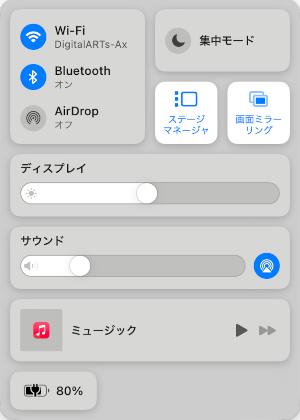
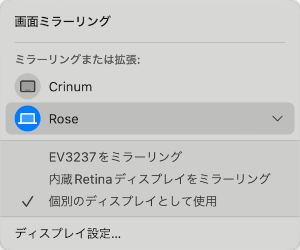
MacOS側の状態
後は配置をするだけです。
MacBook 12はピクセル解像度で表現されているところもチェックです。
Amazon Fire TV Stick 4Kだと、接続しているモニタでは1920×1080のみしか選択できず、解像度的には少し落ちてしまいます。
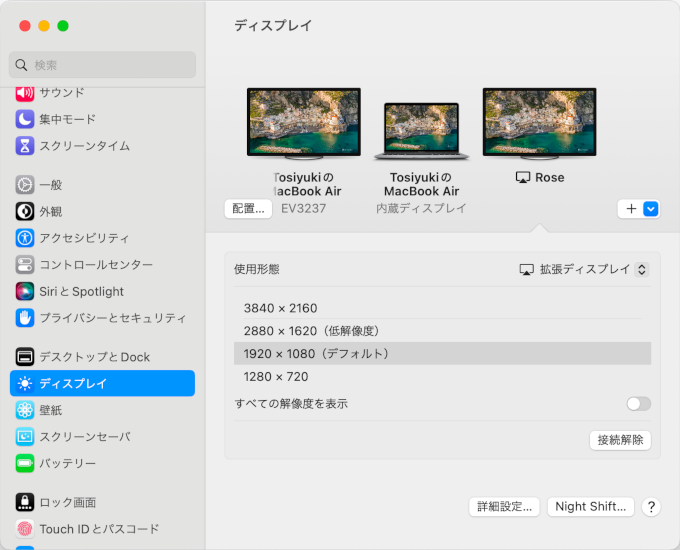
MacOSは、ディスプレイの実サイズが反映されたイメージで表示されています。
Appleの拘りが見て取れるUIですね。
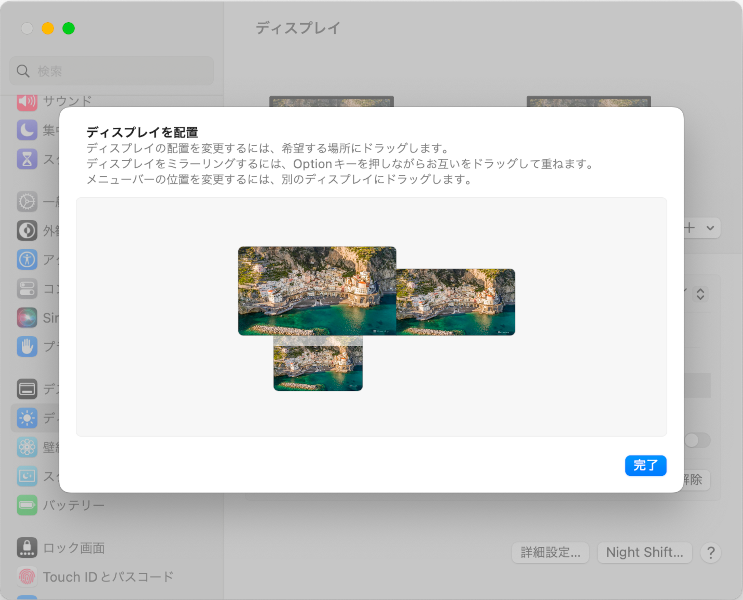
セキュリティに課題
MacBook12が常にログインしている状態で運用しているのでセキュリティ的には如何な気がします。
ですが、こちらは自宅利用なので問題ないと割り切ります。(^^;
AppleTVやFire TV Stick等を使えば「表示専用端末」なのでこの問題はクリアできるでしょう。
もちろんDisplayPortでの接続ならば完全にクリアですね。
Apple製品以外でAirPlay接続
AirePlayに対応していればApple製品以外も利用する事ができます。
私はFire TV Stickを持っていますが、これにAirePlayソフトをインストールする事ができます。
使い勝手はMacBookのそれと変わりありません。
Amazon Prome video等は見れなくなります
一つだけ、このマルチディスプレイ環境でできない事があります。それは、著作権保護コンテンツの再生です。
音は出るのですが絵はブラックアウトしたままになってしまいます。
ブラウザの「ハードウェアアクセラレーションを無効」にすると再生できるのですが、どうにもスマートではありません。
どうせ掛け流しの動画なので「まぁいいかぁ…」としました。
Parallelsの仮想環境上で再生する大技もあるのですが、それは強引過ぎですよね。(笑
DisplayLinkによる拡張
DisplayLink社が開発したUSB接を使ってマルチディスプレイ環境が構築できる映像伝送技術の名称です。
こちらは購入しないと検証できないので今回はパスです。申し訳ありません。
こちらも著作権保護コンテンツの再生はできない様です。
iPadを接続
折角iPadを持っているのでこちらも繋げてみようかとチャレンジしてみました。
残念ながらAirPlayで2台目を繋ぐ事はできませんでした。仕様の様です。
とりあえずユニバーサルコントロールはできるのでAmazon Prime VideoとかをmacOSで操作しながら視聴するのには丁度良さそうです。
iPadの接続
ディスプレイとしては使えませんが、キーボードとマウスは統合できます。

iPadの配置
ディスプレイの配置を設定する事で、macOSからiPadも操作できる様になります。この辺の連携っぷりは一社統合の強みですよね。
実際iPhoneも含めてこの便利さに惹かれて、囲い込みを受け入れています。
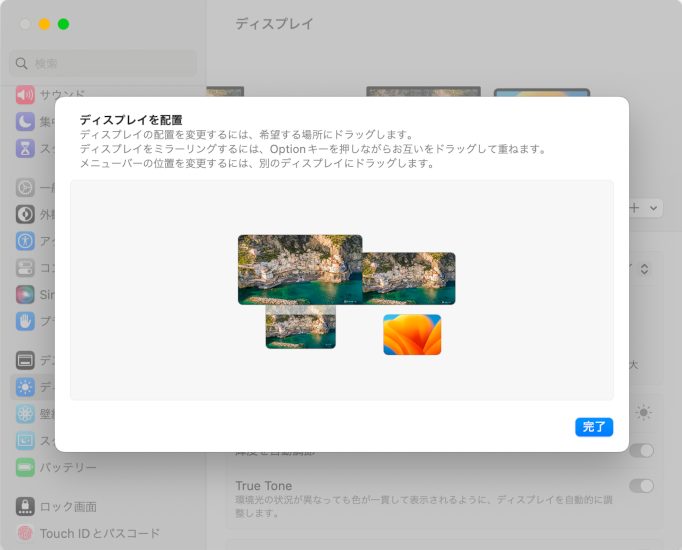
以上がMacOSを中心に、ありもので構成するマルチディスプレイ環境です。
一度構成しておくと次回以降簡単に再現できるので快適です。
MacBook Airが省電力なのでお財布にも優しい構成だと思います。
今後は、消費電力計測とかもやってみたいと考えています。
MacBook12のバッテリーの自力交換(余談)
今回AirPlayの表示端末として使っているMacBook 12なんですがバッテリーが終わっていましたので、記事の足しにとバッテリ交換もチャレンジしてみました。

結構難易度高めと聞いていたのですが、なんとか無事交換できました。
iFixitの説明は詳細で大変助かりました、ありがとうございます。
スマートフォンのバッテリ交換よりは遥かに楽に出来ました。
Windowsを中心にマルチディスプレイを構築
大馬力のWindowsPCも所有しています。
電気代が高騰しているので最近は使っていませんが、本来メインとしていた環境です。
本章ではWindows11を主体としたマルチディスプレイ環境の構築について取りまとめます。
MacOSとWindows11と行ったり来たりとせわしないのですが、(幸い私は)苦にならないのでヨシ!とします。(笑
spacedeskの導入
WindowsからMacOSへ画面を飛ばすにはいくつか方法があります。
色々と確認してみましたが私は「spacedesk」が一番使いやすいと感じました。
本書ではSpaceDiskでのマルチディスプレイ環境構築についてご紹介します。
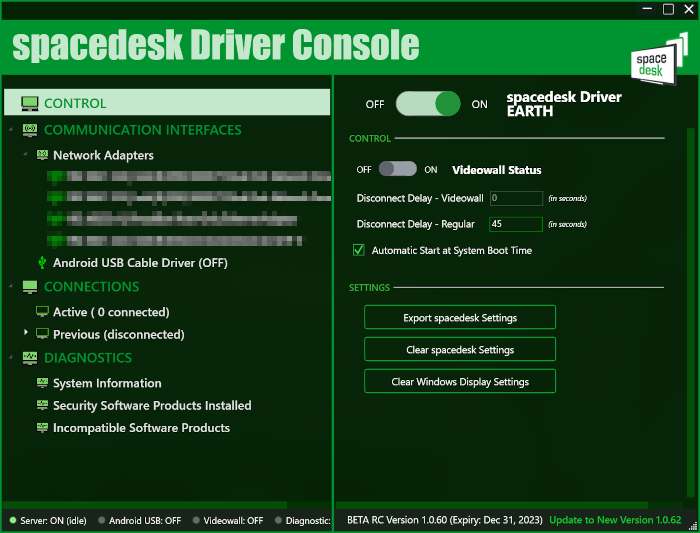
HTML5で接続
Windows11側の導入が終わったらMacOSから接続します。
しかし、残念ながらMacOS用クライアントアプリは用意されていません。
現状はMacOSからの接続はHTML5接続のみです。
ブラウザから接続
「http://viewer.spacedesk.net/」へアクセスすると左の画面が表示されます。
こちらにWindows11のIPを入力するとブラウザの中にディスプレイされます。
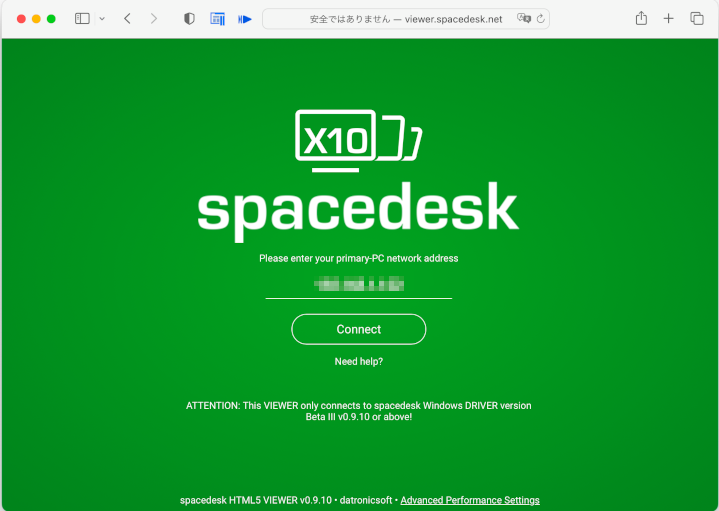
ブラウザを全画面化すれば完了です。
特に遅延も無く快適に使えます。
自宅環境の問題かもしれませんが、マウスのホイールが上手く反応しない場合が見受けられました。
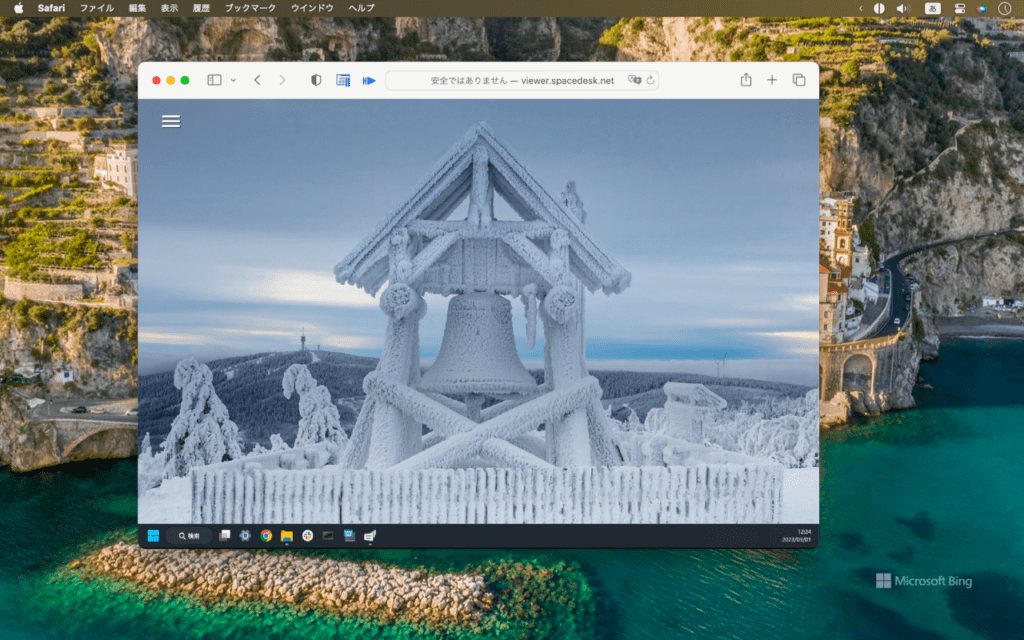
Windows側の状態
Windows側でのディスプレイ状態です。
画素数ベースで表されています。
「3」画面は1440×900ピクセルです。
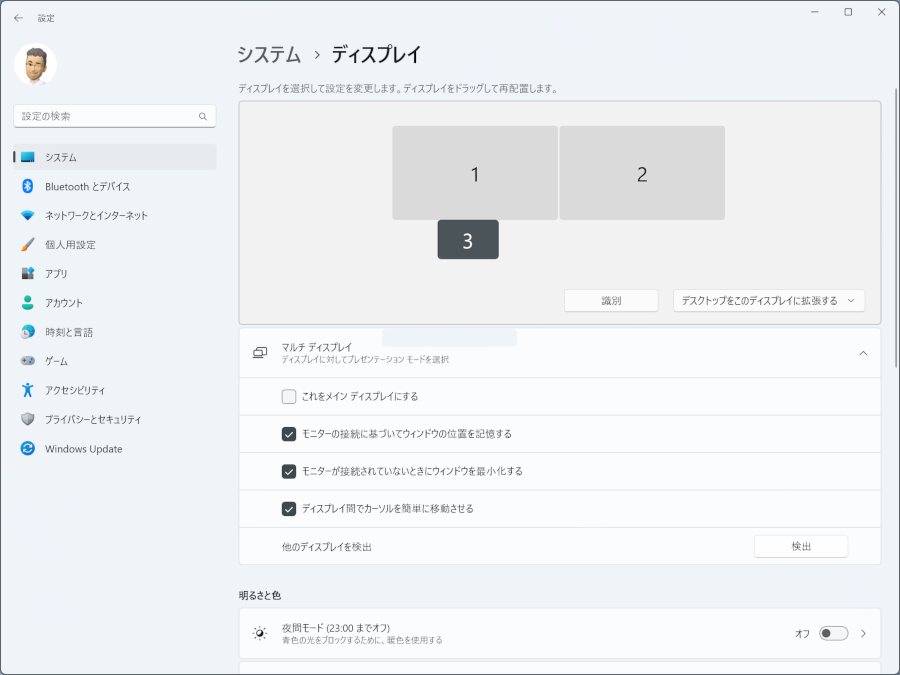
今回のターゲットはMacBook AirですからHTML5で利用する事になります。
インストールレスで使えるので、それはとてもポイント高いのですが、やはり細かなところでブラウザに引っ張られる場合を感じます。できればMacOS版epacedesk-Viewerアプリが欲しいと感じました。
HTML5での接続は安定しないです(2023/3/10追記)
直近でHTML5でMacOSから繋いだのですが上手く画面が表示されなくなってしまいました。
原因は不明です。
spacedesk-Viewerを使った接続の方では問題なく使えていますので、Windows側の問題と思われます。
spacedeskのアップデートがありましたらまた動作確認を行なってみます。
spacedesk-Viewerで接続
WindowsPCをディスプレイ化する時はepacedesk-Viewerアプリで接続できます。
私はParallels Desktopを持っていますので、変則ですが、MacOS+Windowsでマルチディスプレイ環境を検証します。
本来はWinodws版ノートPCを使った接続です。(汗
Parallels Desktopの導入
外出先でどうしてもWindowsが必要な場合があるので導入しています。
MacOSとの連携が練り込まれていますし、Microsoft社のお墨付きもあるので現状一択かと思います。
買い切りで購入しています。
Microsoft社お墨付きもあってARM版Windowsの導入はとても簡単です。(笑
spacedesk-viewerで接続(Windows仮想環境)
spacedesk-viewerアプリを入れて起動するだけです。
今までの接続方法と何ら変わりません。
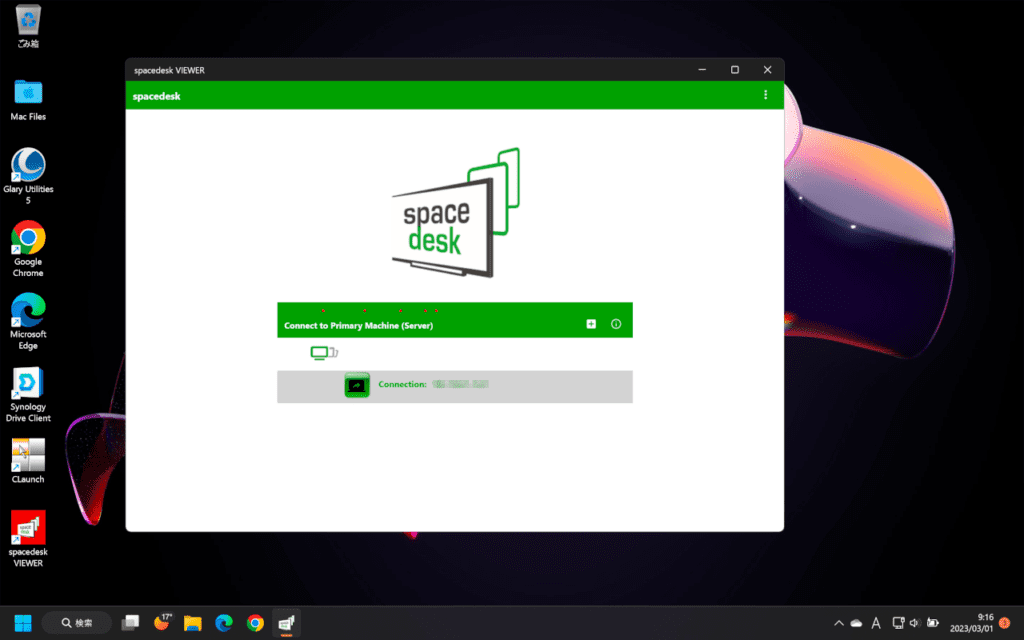
Windows側の状態
Windows側でのディスプレイ状態です。
「3」画面は2880×1800ピクセルです。
HTML5接続に比べて少しだけ解像度が上がりました。
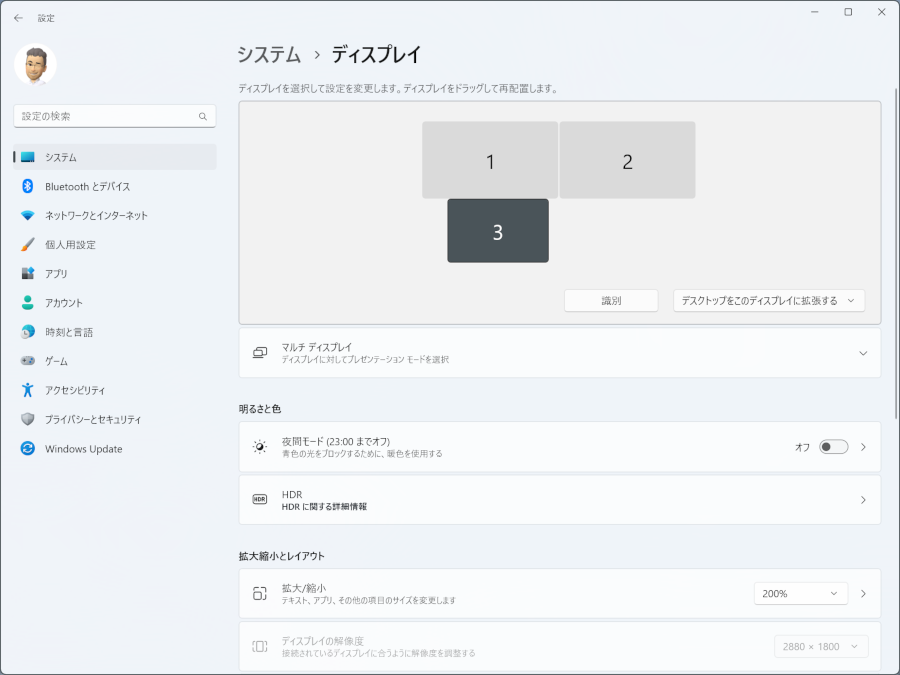
こちらはHTML5版以上に快適に使えます。
マウスもキーボードも問題なくスムーズに機能しています。
ホストPCが強力なので3画面フル活用しての資料作りが、益々捗ります。
iPadの接続
spacedeskは接続制限が無さそうなので、追加でiPadも接続してみました。
iPadにはspacedesk-viewerアプリがリリースされているので、アプリで接続します。
Windows側の状態
Windows側でのディスプレイ状態です。
「3」はiPadです。
画面は2880×1800ピクセルです。
「4」はMacBook Airです。
同じ解像度なんですけど、少しだけ小さく表現されています。Appleほど厳格では無いのですがWindowsでも画面サイズの反映がなされているのかもしれません。
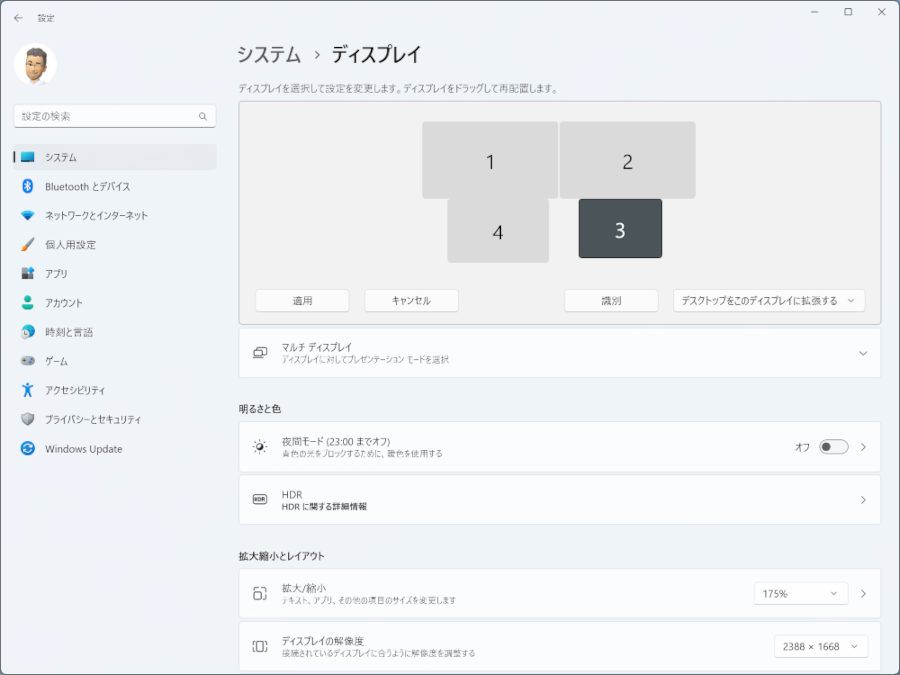
iPadを液タブとして使う
iPadを接続すると実は液タブとしても利用可能になります。しかもちゃんと筆圧や傾きなんかも検出してくれます。
ですが、さすがにペンの追従性には限界がある気がしました。
今後は液タブとしての利用方法についても深堀したいと思っています。
ディスクトップ全体
仮想ディスクトップ全体のキャプチャを撮影してみました。
中々に広いディスクトップが構築できました。
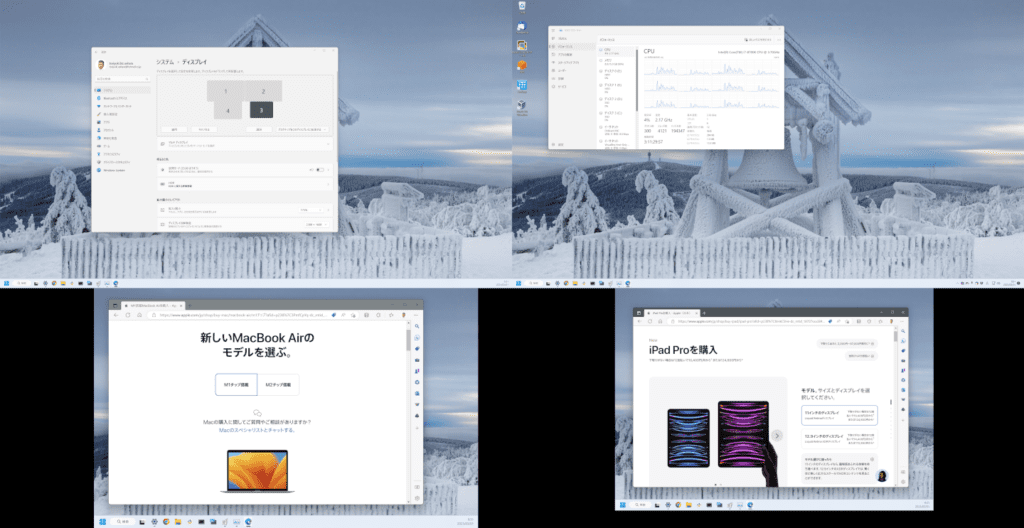
MacBookを本格的に使い始めてから、手元に13インチ程度のモニタがある状態となりました。
これが結構快適で、それがWinodowsPCでも実現できたので助かります。
Amazon Prome video等は見れます
こちらも問題なく再生できます。
やはりWindows11を中心に構成した方が自由度は高いですね。
大馬力と省電力を両立させたWIndowsPCを再構築したくなってきました。
トラブル:RDPクライアントがサイケな色合いに!
spacdeisk導入で不可解な障害に出くわしました。
最初はspacedesk-Viewer側の問題かと思ったのですが、切り分けていくとWindowsPCのグラボ(AMD/RADEON)ドライバが原因でした。
ビデオドライバの再インストールで無事復旧する出来ました。
あまり事例報告が無かったので記事として書き出しておきます。
サイケな表示!
一昔前によく見た気がします。
「256色制限が掛かってないか確認すると良い」等のトラブル対策案がありましたが、結果報告はありませんでした。
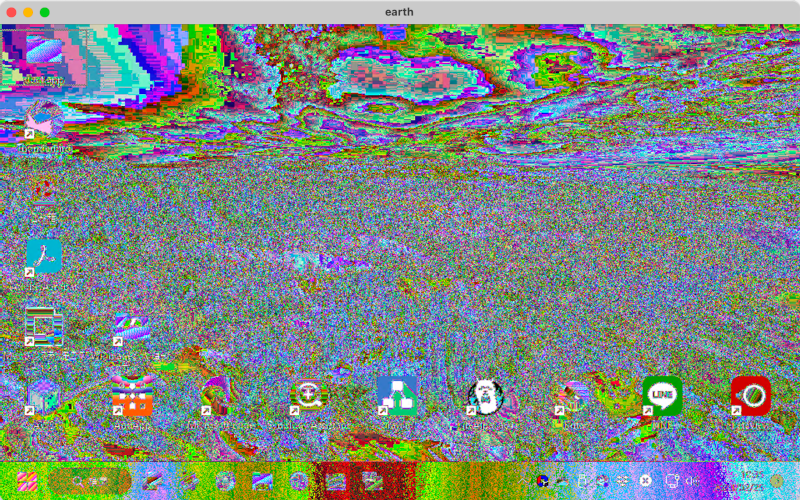
Microsoft Remote Desktopアプリで確認してみましたが、フルカラー設定でも同じ症状です。
この時点でWindowsPC側の問題だと判断しました。
当初はどうにも解決手段が判らなかったのですが無事原因が判別出来てよかったです。
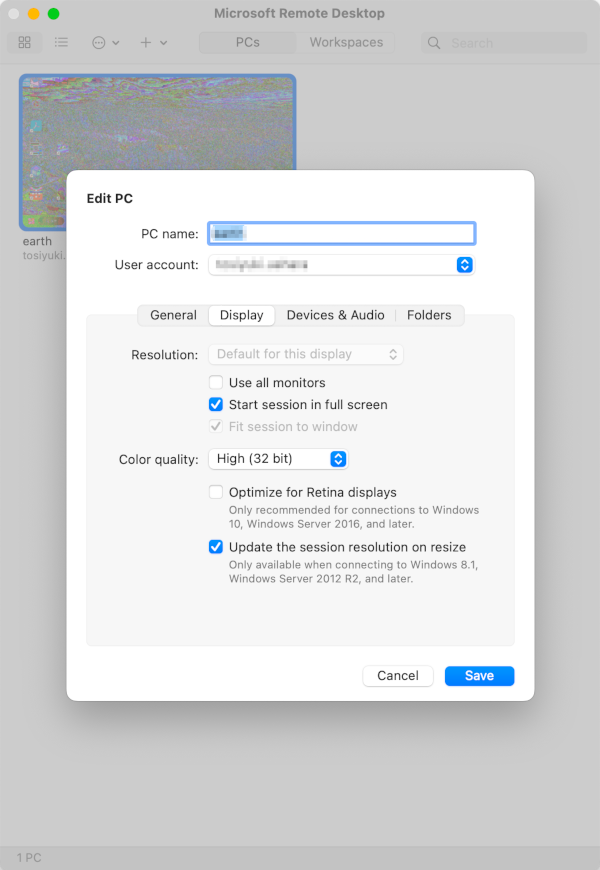
まとめ
近年はモバイル運用が多かったのでMacBookを主体で使っていましたが、最近はWindowsに回帰しています。
強いこだわりは無いのですが、微妙な操作性の違いはなんとか打ち消したいです。
最後にMacOSとWindowsとの操作差異を補完するために使っているソフトウェアを紹介して記事を〆ます。
MacOS
Karabiner-Elements
MacOSの定番ツールです。
外付けキーボードの「Caps Lock」と「ctrl」とを入れ替えるために使っています。
Windows用キーボードをMacBookのキー配置に寄せるためです。
作者様、いつもありがとうございます。

Windows
Change Key
非常駐型のキーマップツールです。
こちらも「Caps Lock」と「ctrl」とを入れ替えるために使っています。
作者様、いつもありがとうございます。
共通
Logcool Options
複数のPCでLogcool 製マウスとキーボードをシェアする事が出来ます。
マウス主導でシームレスにキーボードがPC間を自動切換え出来るのですが、たまに制御漏れしてしまいます。
キーボード主導で切り替えられる機能が個人的には欲しいところです。

MacOSとWindows双方に対応しているので、マウスの操作感をある程度統一する事ができます。
マウスホイールのスクロール方法を統一できるのは非常にありがたいです。

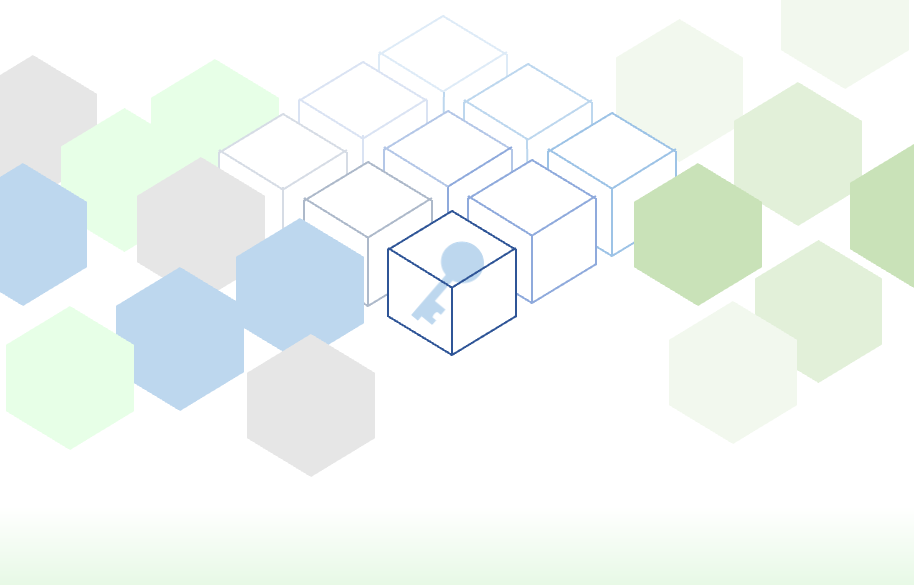
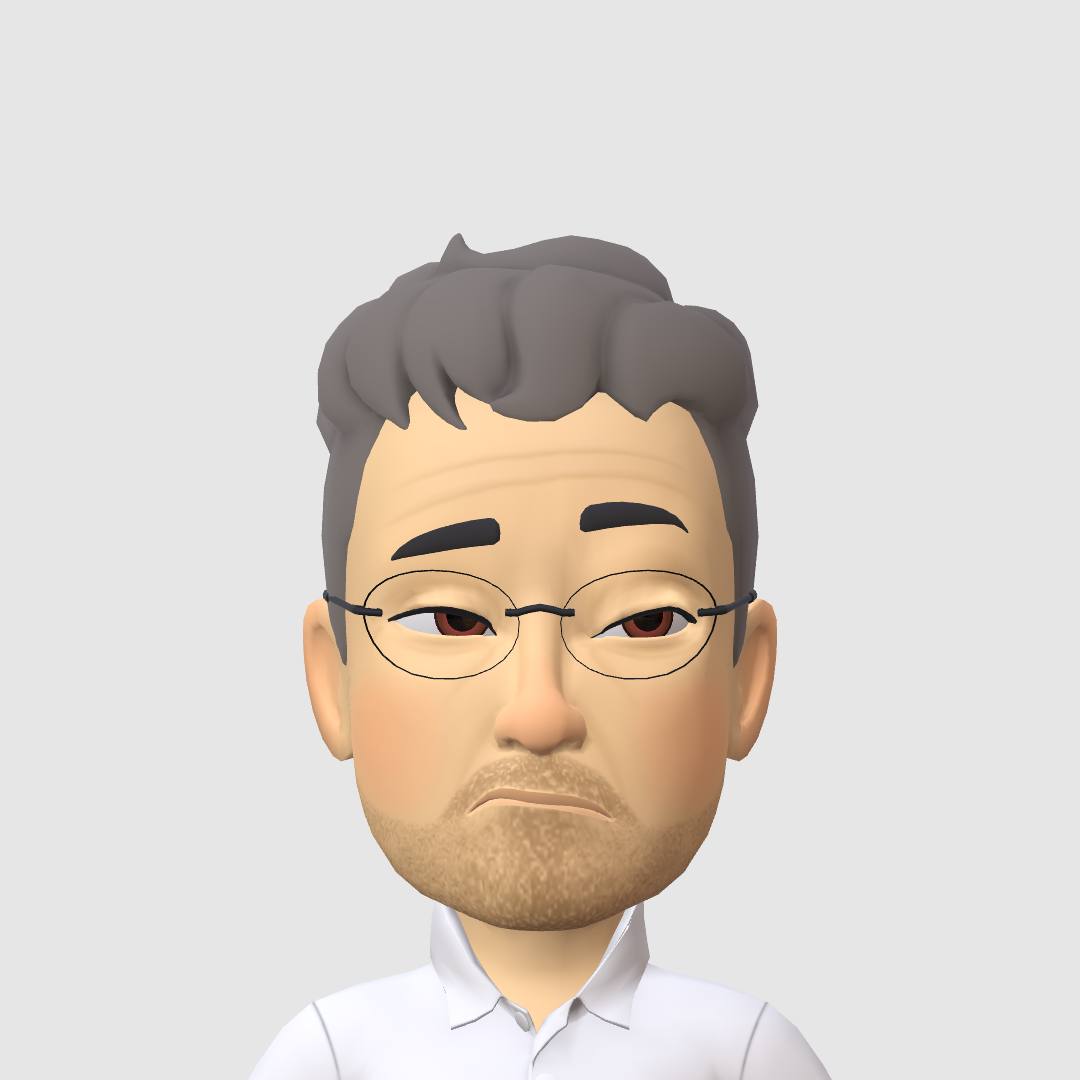
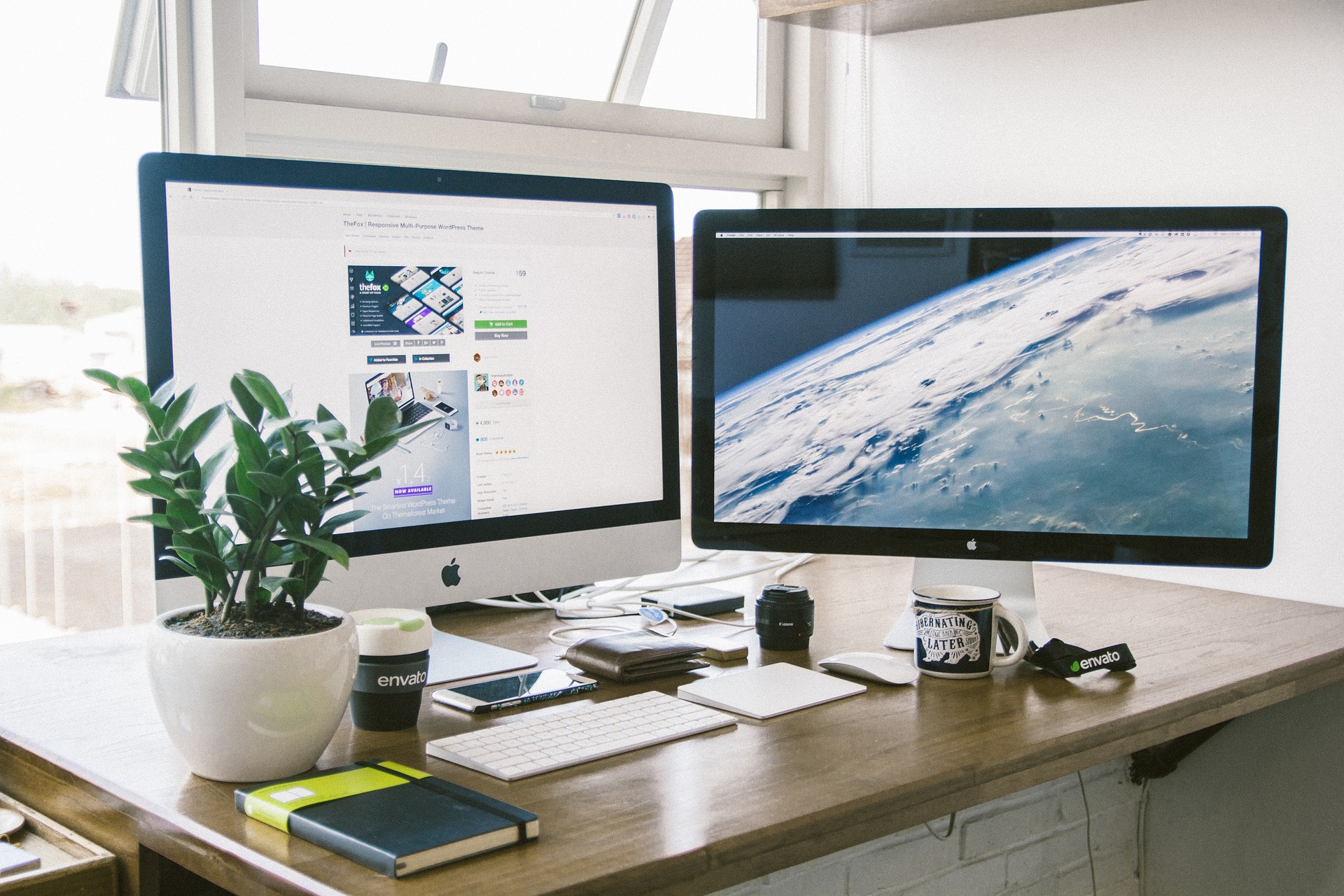
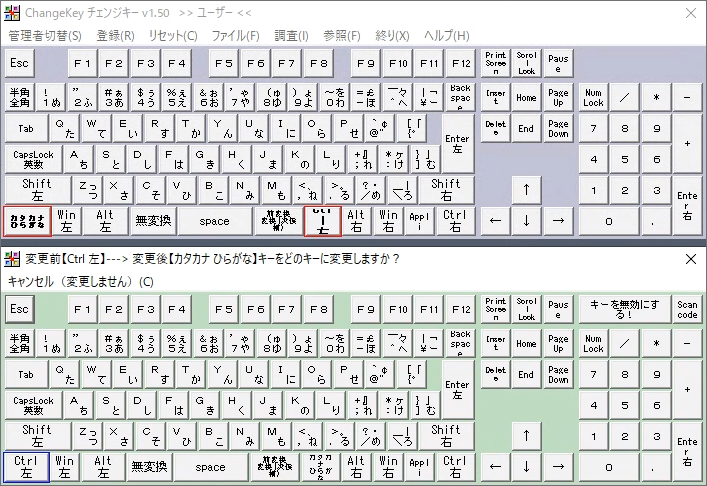

コメント