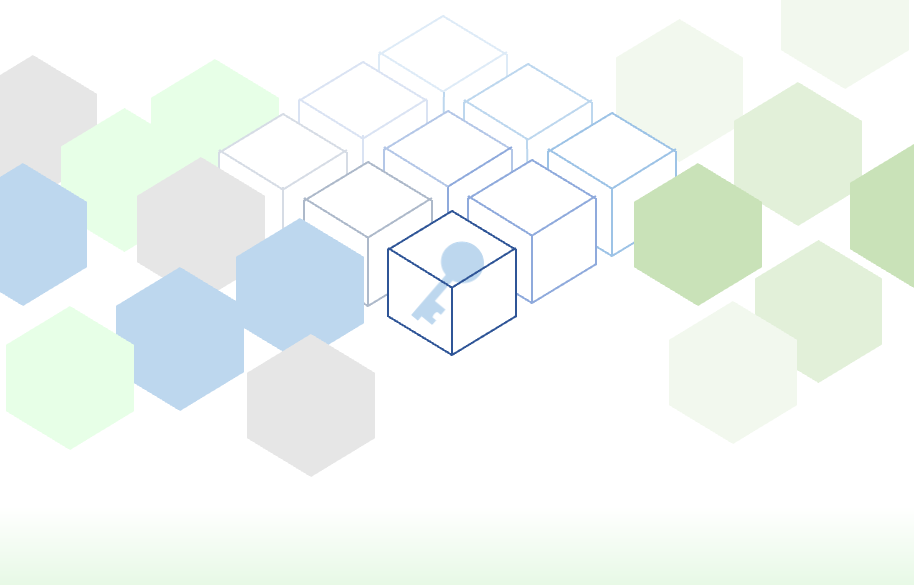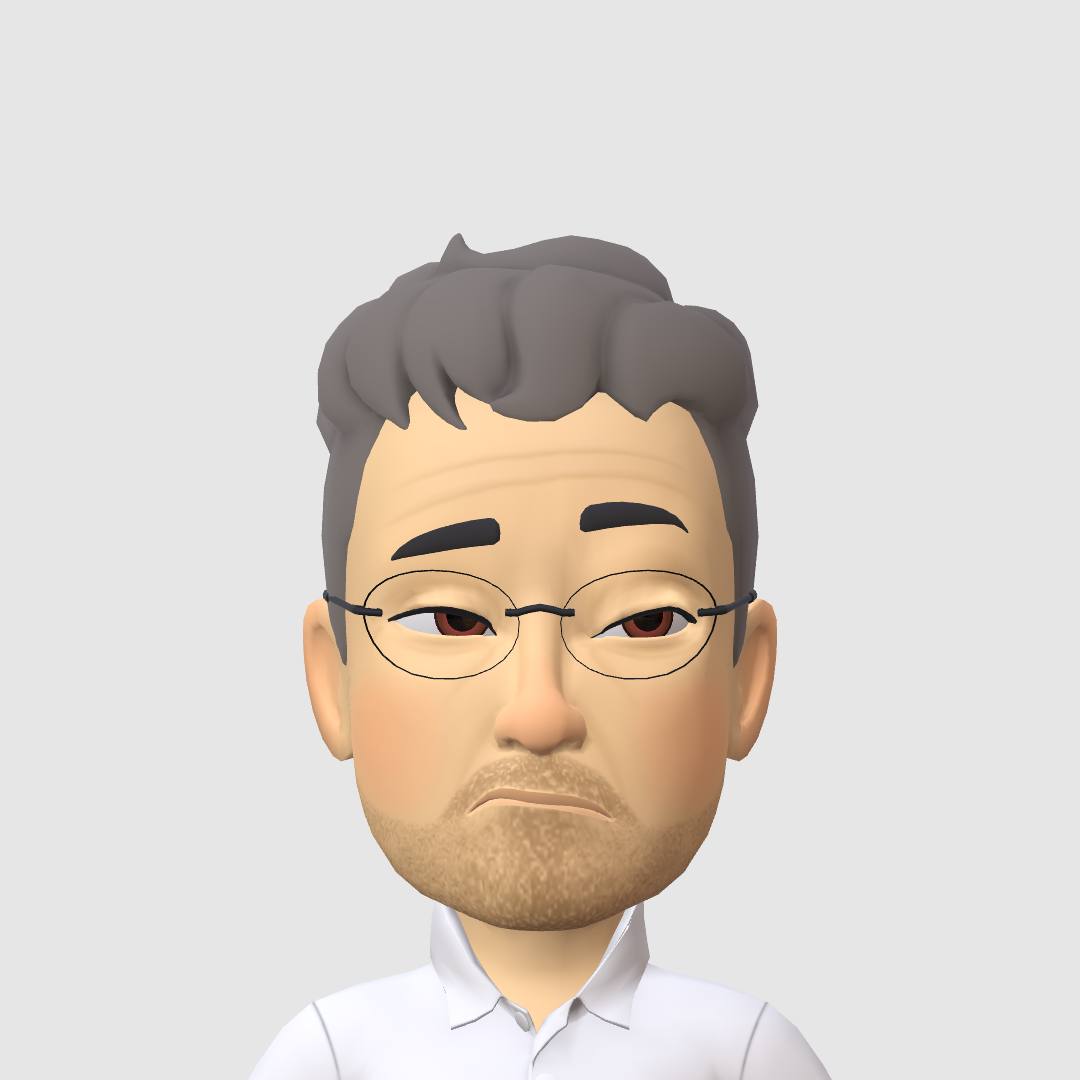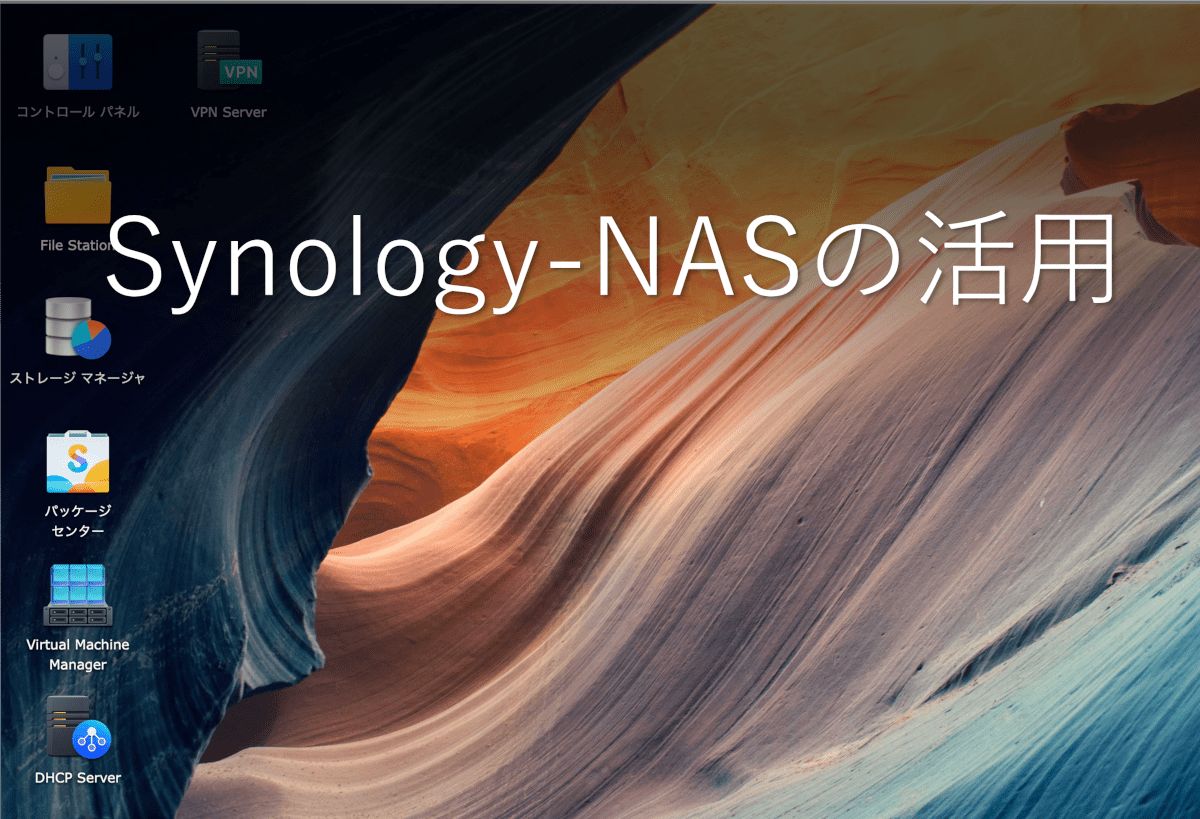はじめに
サラリーマン時代は、モバイル中心でフットワークも軽く出先で資料を書いていました。そんな時重宝したのがクラウドストレージです。ネットワークストレージが、あたかも手元にある様で、本当に助かりました。便利に使っていたのですが、使い込んでいくにつれ、容量の不足や運用コスト、漏えいの心配、そもそも運営をトラストできないカモ?、などなど、気になる事がいっぱいになってしまいました。そこで購入したのがSynologyのNASです。
まずは入門機を購入したのですが、その出来に驚いて、気がついたら中級機を購入していました。初期コストは少々必要ですが、大容量を安全に自分でコントロールできるシステムに大満足です。本書では、私が実践しているSynology NASの活用の概要をざっと紹介し、今後の深掘りの見いだしにしていければと思います。導入の参考になれば幸いです。
デジタルガジェット・NAS
Synologyは、台湾のブランドで、NAS製品を中心に展開しています。Synology NASは、プライベートクラウドを構築して、ファイルの保存、アクセス、バックアップ、共有を自由かつ安全に実現できます。
Synology NAS
Synology NASは、家庭やビジネス向けのネットワークストレージです。とても使いやすく、機能が豊富で、信頼性が高いことで知られていますし、実際に使ってみても本当にそう感じます。ド安定 of ド安定です。さまざまなサイズと構成がありますが、私は以下の2台を購入しました。
DS218J
Synology DS218Jは、小規模なホームユーザーやオフィス向けの2ベイNASです。Marvell 1.3GHzデュアルコアCPUと512MByteのRAMを搭載しています。こちらへIronWolf 8TByteを2台、RAID1構成で組み込んでいます。自宅サーバーとして使う分には、このレベルでも十分です。普通は仮想環境とか不要ですから。
現行機はDS223Jです。結構スペックアップしているのでますます使いやすいと思います。
DS918Plus
Synology DS918Plusは、中規模オフィス向けの4ベイNASです。Intel Celeron J3455クアッドコアプロセッサーと4GBのRAMを搭載しています。
こちらはへWD Red 10TByteを4台、RAID5構成で組み込み、SSD 256GByteを2台キャッシュとして増設、さらに16GByteにRAMを増設しています。こうして書き出してみると結構奮発しています。(^^;
現行機はDS923Plusです、

購入してからもう5年近く経過しているんですよね、そろそろ更新したいです。NASのマイグレーションも知見になりそうです。
地味に特筆すべきポイントとして静音性があります。8cmFANx2機で冷却しているのですが、WD Redが低発熱で静かなHDDなのもあるかと思うのですが、相まって、静かに安定して稼働しています。静音PCって実際に作るにはノウハウが必要で、買ってきてポンでこれだけ静かのは結構優秀だと思います。
参考:QNAP TS-453B
Synologyとの比較対象に買ったNASです。性能はほぼ同じクラスなのですが、OSも含めSynologyのDSMの方が洗練されていると感じます。
多機能ではあるのですがQuickConnetとSynology Driveには敵わないです。拡張性に興味があって購入してみたのですが、結構本体が熱を持つので期待はできない感じです。FAN交換やら行ったのですが、長時間使用していると結構うるさくなってきます。

余談ですが、実は一回だけ、QNAPのストレージが完全に飛んでしまった事があるのは、ここだけの話です。(^^:
ハードウェアエラーではなかった様で、発生した時はぼうぜんとなりました。それ以来、主業務には使っていません。Synologyとはまた違う、特徴のあるNASなんですけどね…残念です。
参考:HP ProLiant MicroServer N54L+XigmaNAS
SynologyNASを導入する前に自作したNASサーバーです。製品として売っているNASにも引けを取らない仕上がりです。しかしながら基本Linuxなので、ファイルサーバー以外に使おうとすると、それなりに知識が必要です。
こういった素敵な安価サーバーPCは最近さっぱり見かけません。
続いては、Synology NASの活用しているユーティリティを紹介します。
Synology NAS/ DiskStationシリーズ
DS918Plusを中心に、活用機能をご紹介します。Synology NASにログインするとDSMのデスクトップが表示されます。各機能はこのデスクトップからアクセスします。
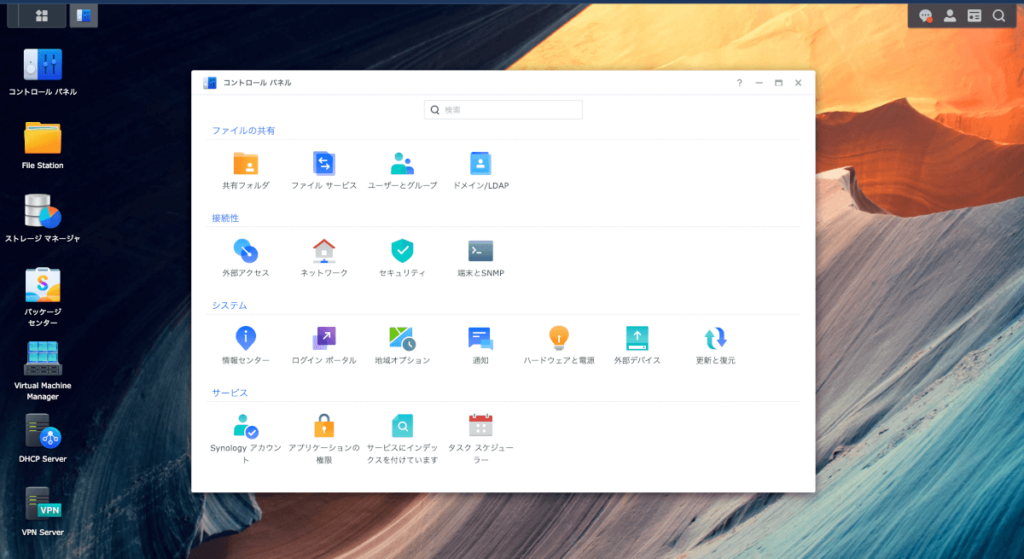
初期設定
DSMの初期設定は驚くほど簡単です。電源を入れたら、同じネットワークにあるPCのブラウザーからSynology Web Assistantへアクセスすると、拍子抜けするくらい簡単に、導入したNASへアクセスできます。接続した後は、ガイドに従って、DSMの初期インストール、アカウントや基本設定を行えば初期設定は完了です。
NASはUIを持たないので、一般の方が使い始めるには思いのほかハードルが高そうに感じるのですが、こういった工夫が効いていてすごく扱いやすくなっています。
※ QNAPでも同じ様な創意工夫がなされています。
ストレージ
ストレージの提供は、NASの基本機能です。専用製品なだけあって、ウェブから簡単にダッシュボードにアクセスできますし、簡単に設定できます。NASの基本機能は「コントロールパネル」に集約されていて、その他の拡張を「アプリケーション」で行います。
共有フォルダー/コントロールパネル
GUIで簡単に共有フォルダーを作成して公開する事ができます。しかも、ネットワークの設定次第で、そのままクラウドストレージの様に使うことも簡単です。
インターネットへの接続や、面倒なファイアウォール設定もほとんど不要です。素晴らしい!
特に注目しているのは、共有フォルダーごとに暗号処理が設定できる事です。もちろんハードウェア支援機能で速度低下はほとんど感じません。
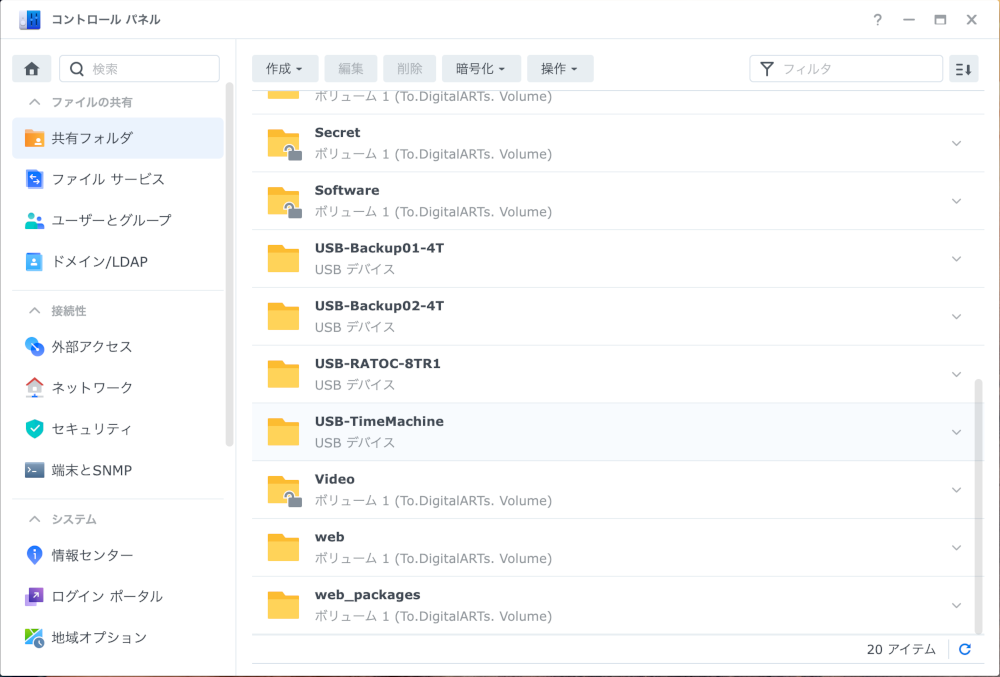

私はデジタルな終活を検討するにあたり、この暗号機能に注目しています。逝ったら無に帰したいデータは、この暗号化フォルダーに入れておくと安心です。(^^)/
その逆パターンは、複合用の鍵ファイルを秘密のUSBメモリに入れて、そっとしまっておくのです。本当はSureArhiverファイルが作れたら良いのですが…実現に向けて継続して頑張ります。

外部デバイス/コントロールパネル
USB-HDDは外部デバイスとして認識します。外部デバイスを共有フォルダーとして公開することも可能です。バックアップの保存先に割り当てると、ストレージの運用が捗ります。
TimeMachineの保存先に割り当てておけば、Macbookで資料を作成する方には簡単に安心安全が得られます。
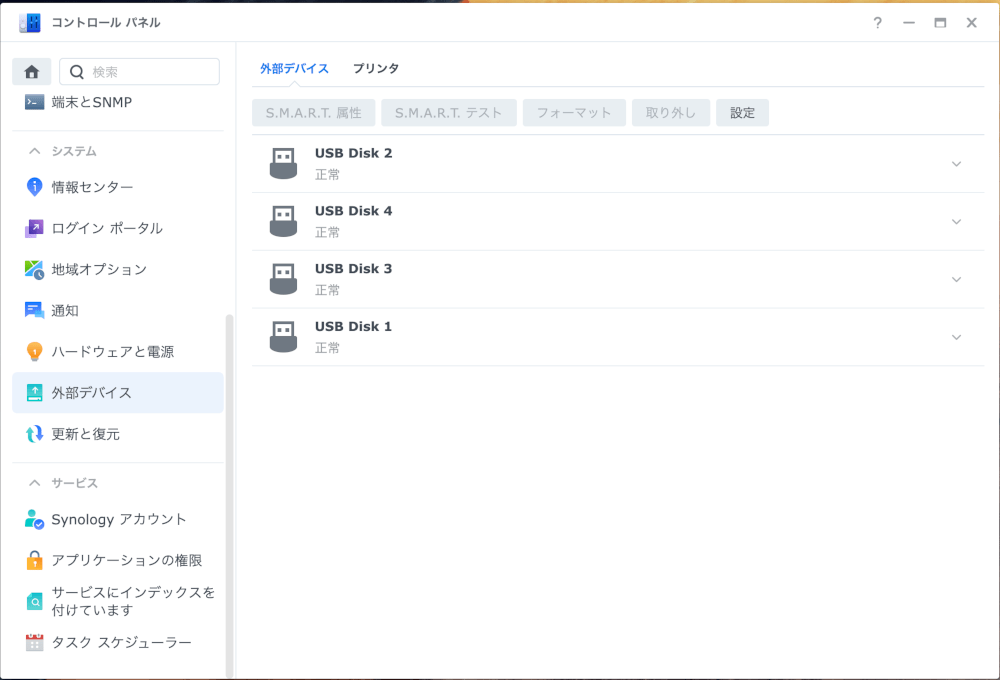
SynologyではUSB-HDDは非暗号でしか共有フォルダーに設定する事ができないのは、少しだけ残念です。QNAPではUSB-HDDも暗号化して共有フォルダーに設定する事ができます。メーカーサイドの考え方の違いなのでしょう。
ファイルサービス・SMB/コントロールパネル
お馴染みSambaサーバーとして機能します。マルチチャンネルをサポートしているので、とりあえずLANは2本で接続して使っています。
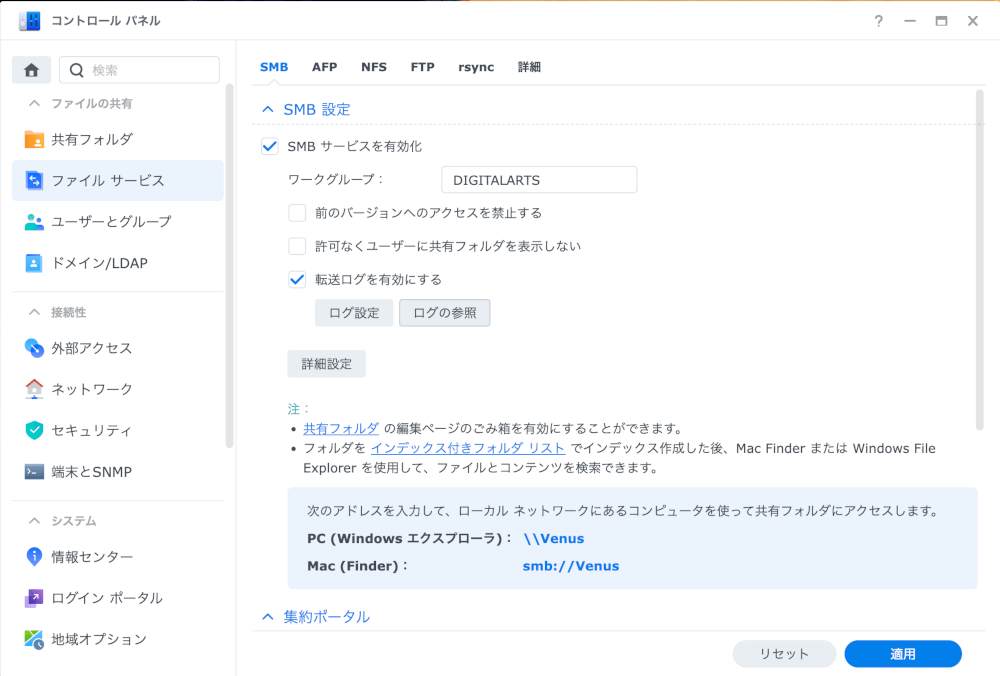

ファイルサービス・詳細/コントロールパネル
こちらでTimeMachineサーバーを設定します。設定後はMacbookから接続すると、自動でバックアップをとり続けてくれます。一度、この環境を知ってしまうと資料作成はMacbookじゃないと安心できなくなってしまいます。
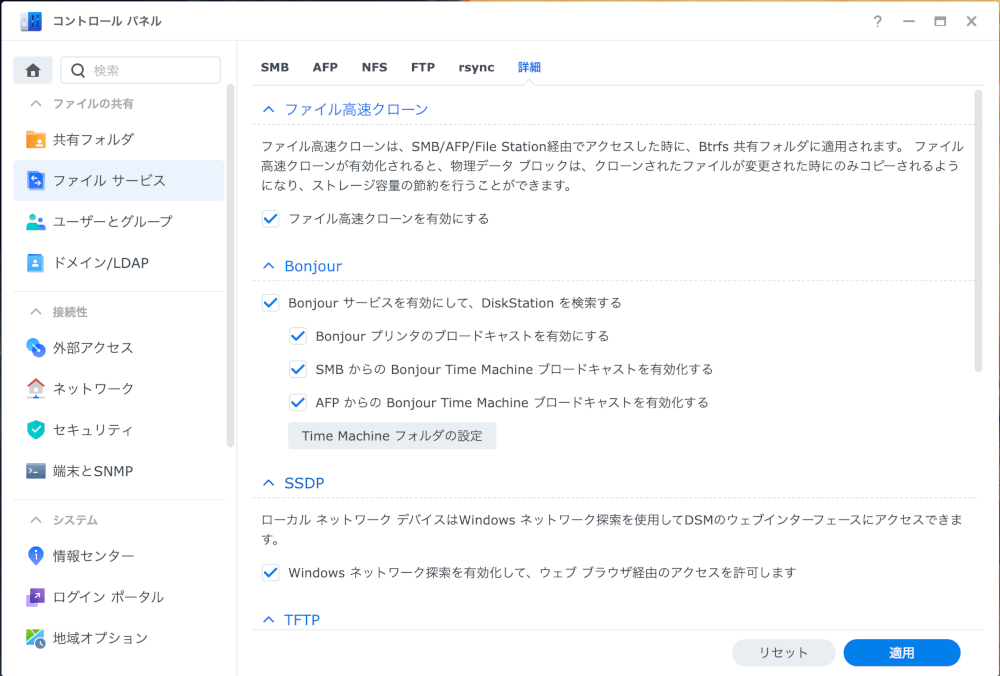

Hyper Backup/DSMアプリケーション
NASのバックアップツールです。日時・週次・月次・年次とインテリジェンスにバックアップを取ってくれるので、安心です。日々の作業をMacbookできっちりバックアップしながら、日の締めにNAS側でもバックアップという運用を続けています。おかげさまで、ここ数年は情報を救えなかったトラブルには遭遇していません。
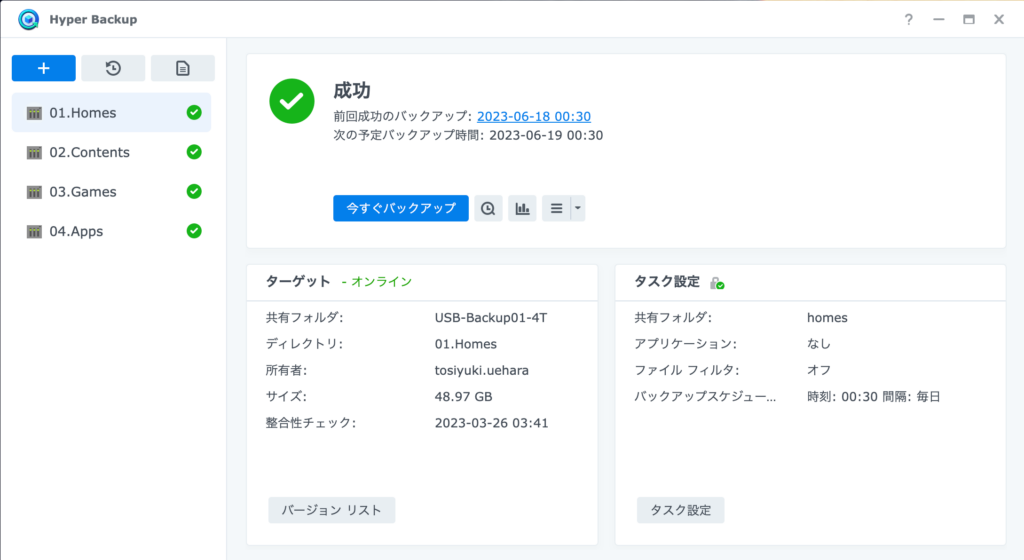

ネットワーク
ホームネットワークの設定はOCNフレッツ光の仕様でNASにする事ができませんでした。残念です。
ルーターの設定も自動で設定できるはずだったのですが、少しだけ手間かけて構築しました。
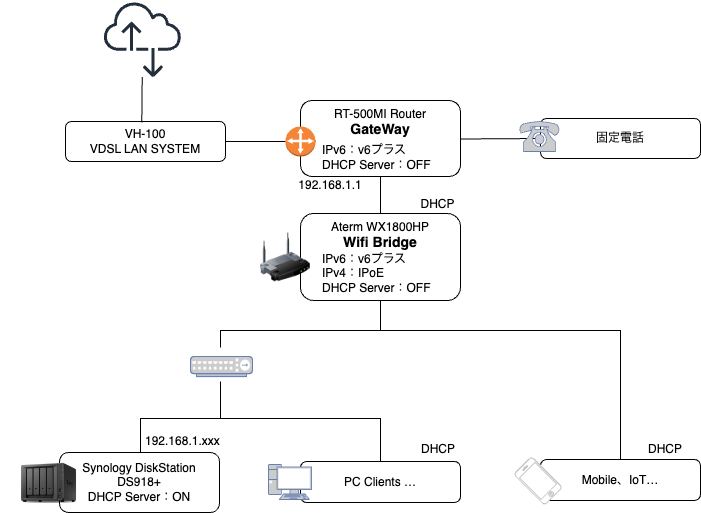

セキュリティ/コントロールパネル
NASを活用するためにセキュリティをしっかり設定しておくことは、とても重要です。
ほとんどデフォルトの設定で問題はありませんが、一度確認しておくことをお勧めします。
外部アクセスを有効にするにはSSL証明書の整備もしておくとグッドですが、Synology NASはLet’sEncript証明書を簡単に導入できる様になっていますので、ぜひ設定しておきましょう。
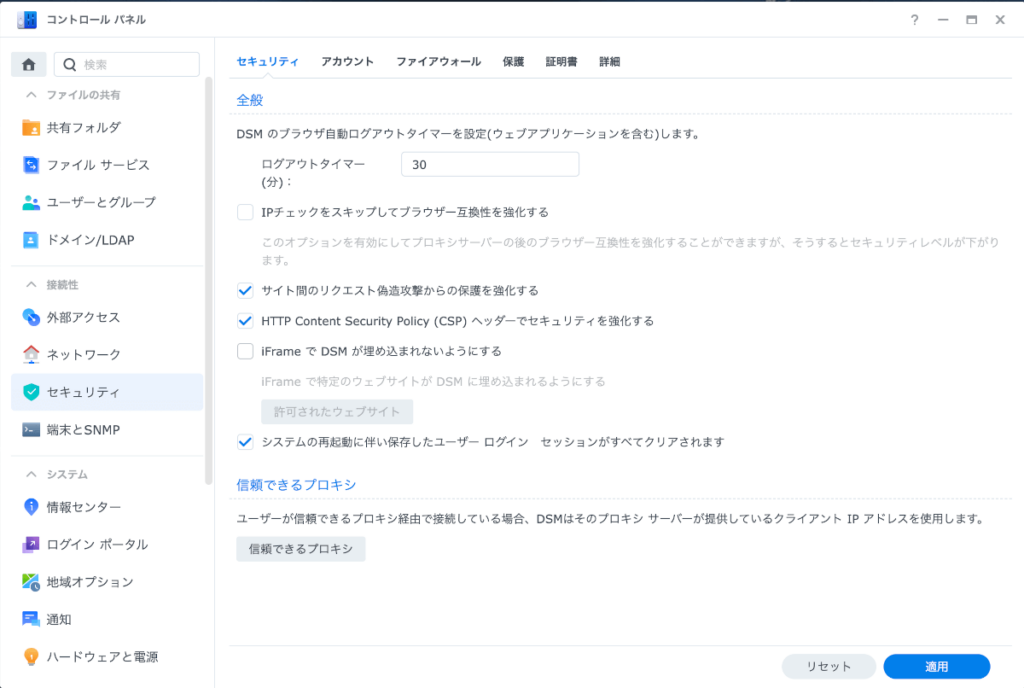

外部アクセス・QuickConnect/コントロールパネル
QuickConnectのおかげで、とっても簡単にNASをインターネットに接続する事ができます。
ホームユースだとインターネットとNASとを接続して、インターネット側からアクセスするのには結構な知識と設定が必要です。QuickConnectを使うとSynologyのアプリケーションに限定ですが、驚くほど簡単に接続できるのです。Synology Driverと組み合わせる事で、まるでDorppboxの様なネットワークストレージとして利用できます。
仕事でも数年使っていますが、非常に安定して使えています。
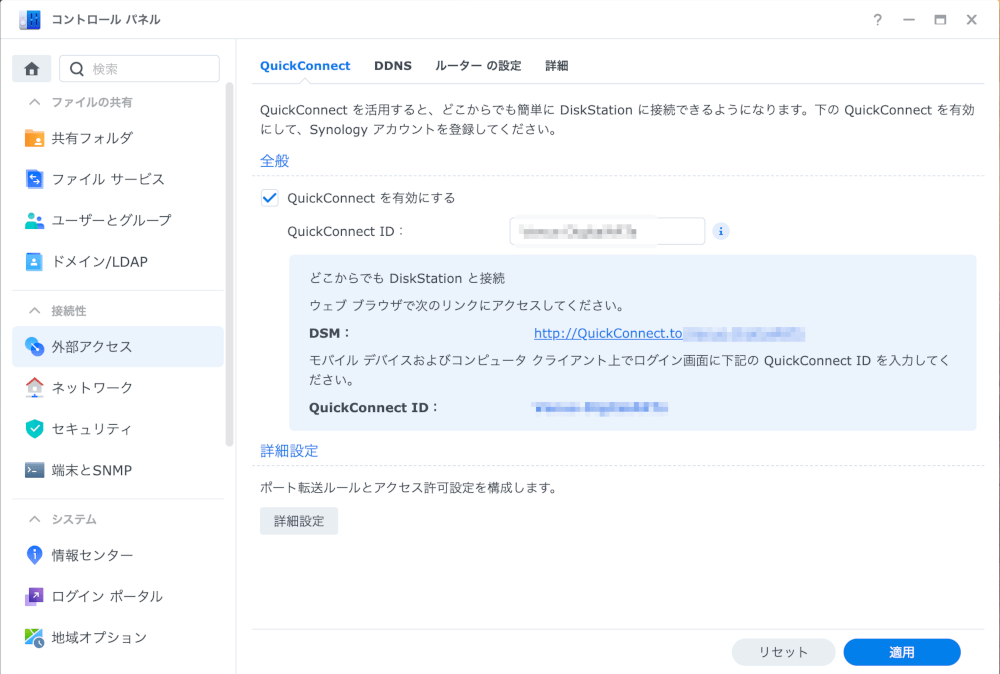
外部アクセス・DDNS/コントロールパネル
Synologyのシステム以外からも外部アクセスしたい場合もあると思います。その場合にはSynologyが運営するDDNSを利用する事をお勧めします。QuickConnectと組み合わせ、自宅NASのサーバー活用が捗ります。
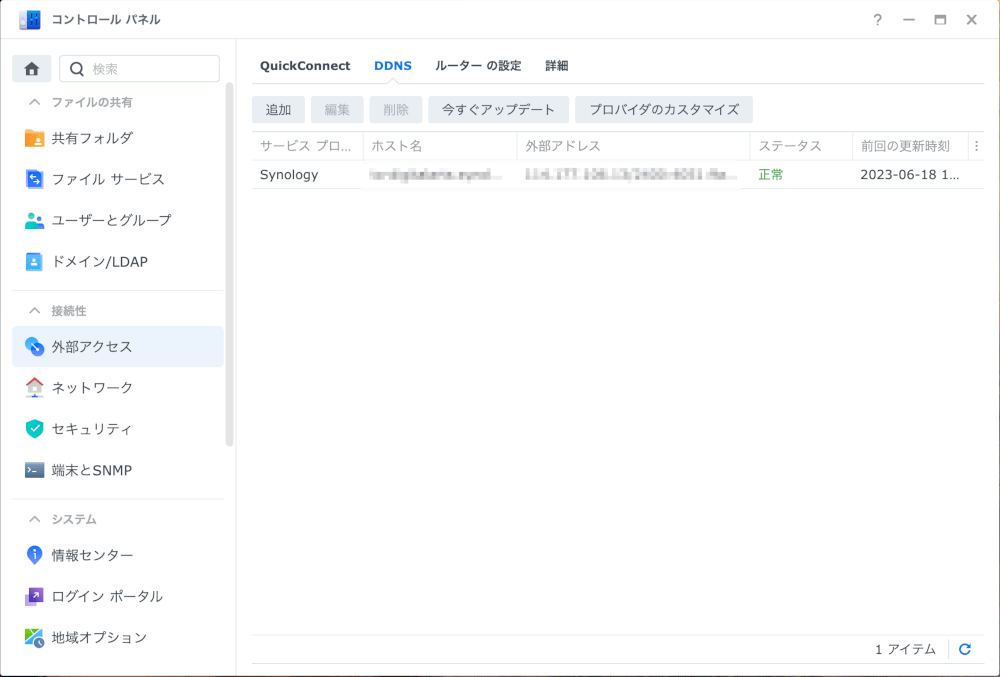
通知・電子メール/コントロールパネル
製品として販売されているNASは、異常時の通知も十分に考慮されています。gmailの様な、認証の仕様がよく変わるサービスプロバイダーにも継続して対応してくれます。通知先を登録しておくと、異常時の連絡や、アカウント操作の通知など、運用に必要なトリガーを提供してくれますので、助かります。こういった細かなユーザービリティが、本当に簡単にGUIで設定できる事こそが、最大のお勧めポイントです。
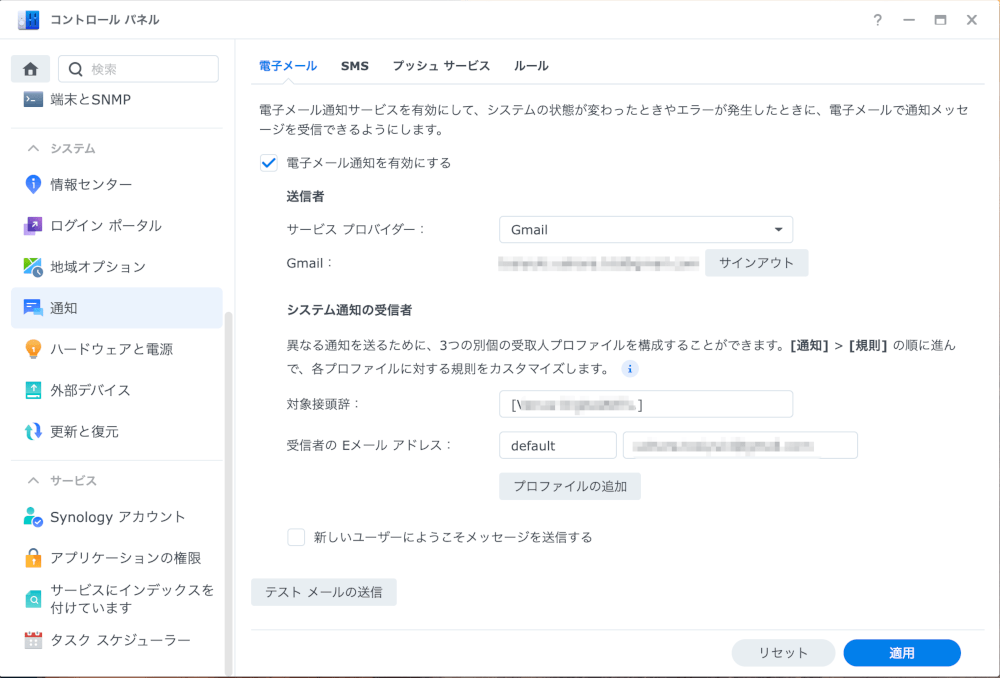

Active Insighte/DSMアプリケーション
Synologyデバイスのクラウドベースの監視および分析サービスです。DSM 7.0にアップグレードされたSynology NASを対象とした、24時間年中無休の監視サービスを利用する事ができます。
3台まで無料で登録して運用監視ができます。
結構な監視項目をチェックできるので、とりあえずの保険でも登録しておくと、後々の保険になるかと思います。
ハード障害で吹っ飛ばした経験もいっぱいある(私みたいな)人には、結構興味があるサービスだと思います。
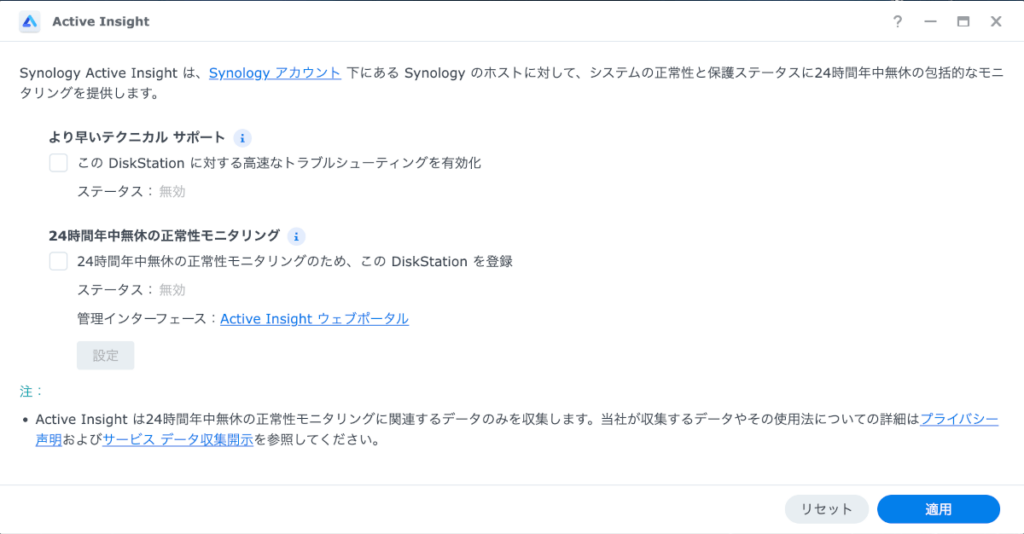

DHCP Server/DSMアプリケーション
ホームインターネットは、大体がプロバイダー提供のルーターを使用していると思います。せっかく、ネットワークの中核をSynologyにするので、DHCP管理もお任せしてみましたが、これが結構良い感じです。なにより、定期的なバックアップを設定できますし、将来のマイグレーションにも備える事ができます。
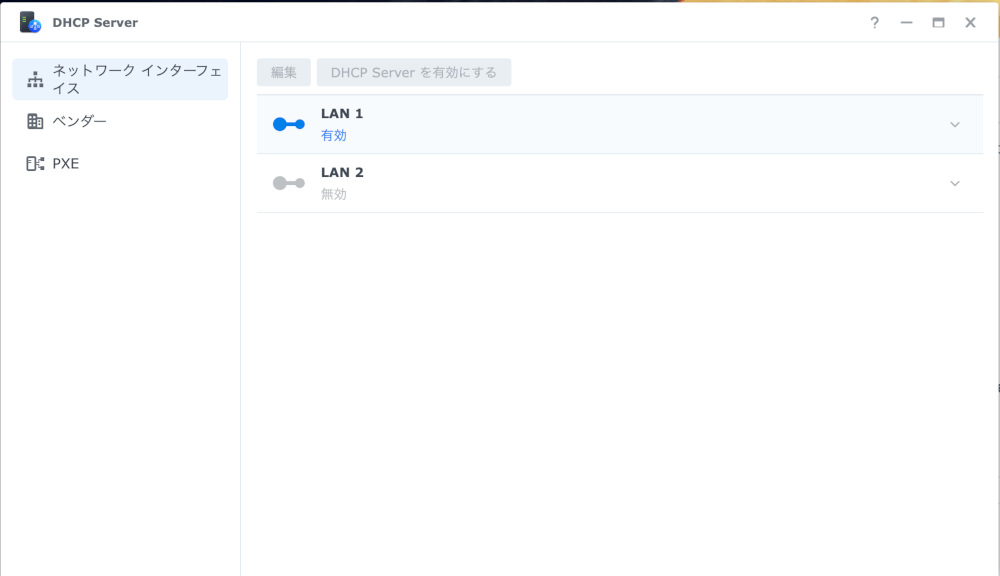
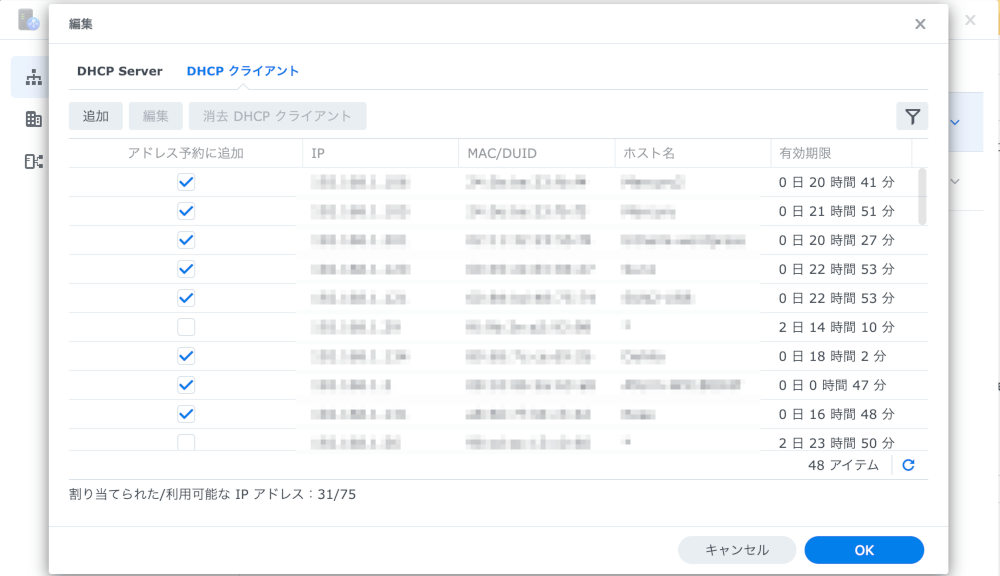
VPN Server/DSMアプリケーション
NASが簡単にインターネットに接続できるのであれば、やはりセキュリティは気になります。そこで活躍するのがVPNです。もちろん、簡単に立ち上げて、すぐに利用できます。私の所有するデバイスにはすべてVPNが設定済みです。
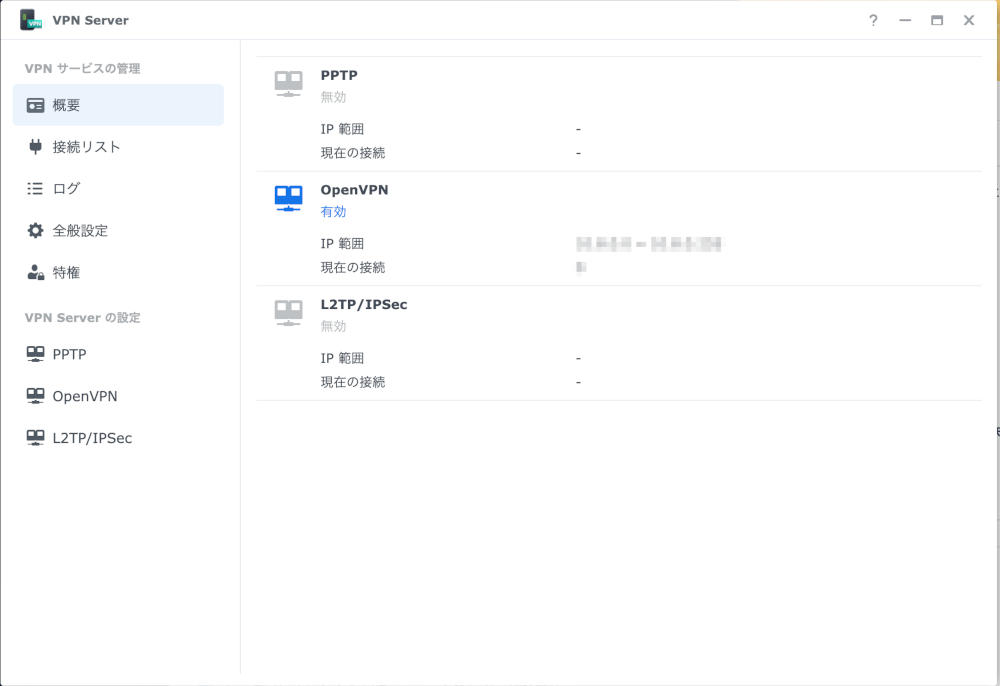
ネットワークストレージ
Synology Drive/DSMアプリケーション
Synology版DropBoxです。仮想ファイルにも対応しているので、クライアントのストレージに余裕がなくても問題はありません。ほぼリアルタイムにNAS上に同期され、関連する他のSynology Driverとで共有されます。完全に自分の管理のもとで、大量の情報を安全に共有できます。
従来、サービサーを信用(トラスト)するしかなかったのですが、それが一掃できます。企業の情報をクラウドに預ける風潮がありますが、本来、重要な情報はどんなに面倒でもプライベートであるべきだと思っています。
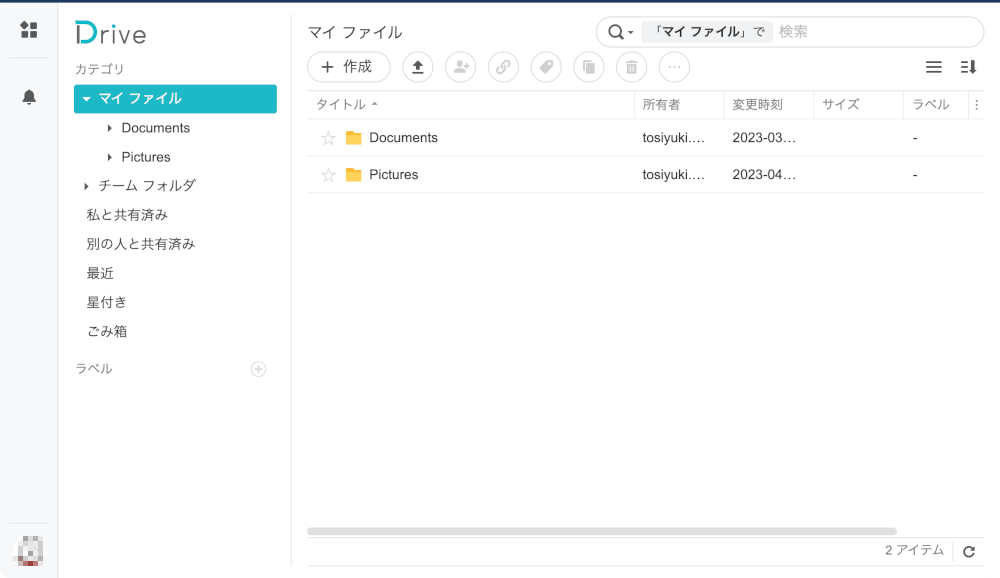

Synology Drive ShareSync/DSMアプリケーション
Synology Driveを使った共有フォルダーのレプリケーションを行います。
事業継続性が要求される情報はどうしてもあると思いますが、そういった場合にこのツールを使って同期設定しておきます。
すると、もしもNASがダウンしても、事業自体は継続できます。
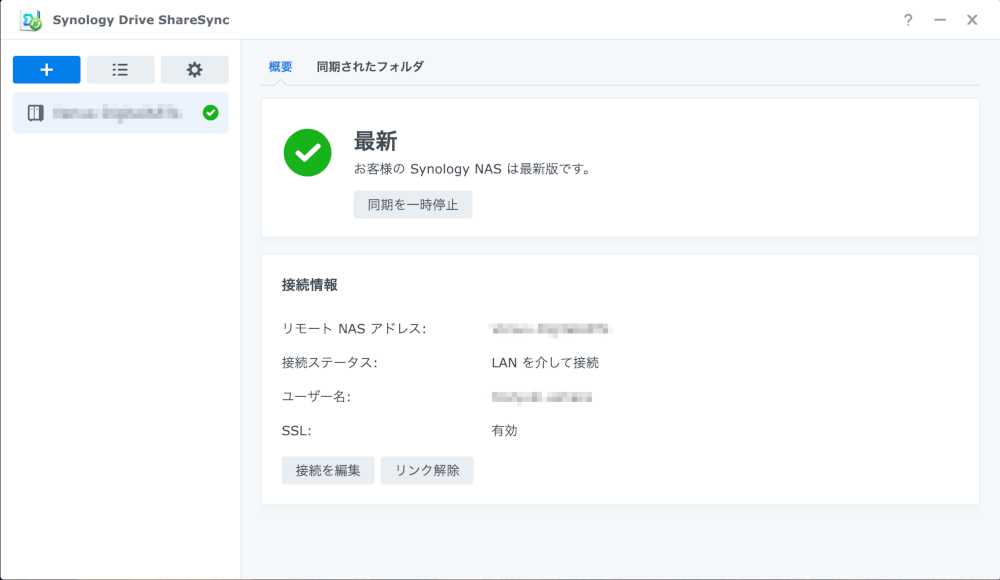
もうちょっと頑張るともっと強力なレプリケーションも構築できそうです。
もしも扱う機会に出会えたら、検証してみたいと思います。
Synology Photos/DSMアプリケーション
こちらもGoogle Photoの様な写真管理サービスです。スマホのアプリケーションと同期しておくと、自動でバックアップしてくれる様になるので、スマホのストレージ削減にも貢献します。QuickConnectと組み合わせて好きな時にNASへアクセスできるので、標準アプリとも遜色がない使い方ができます。
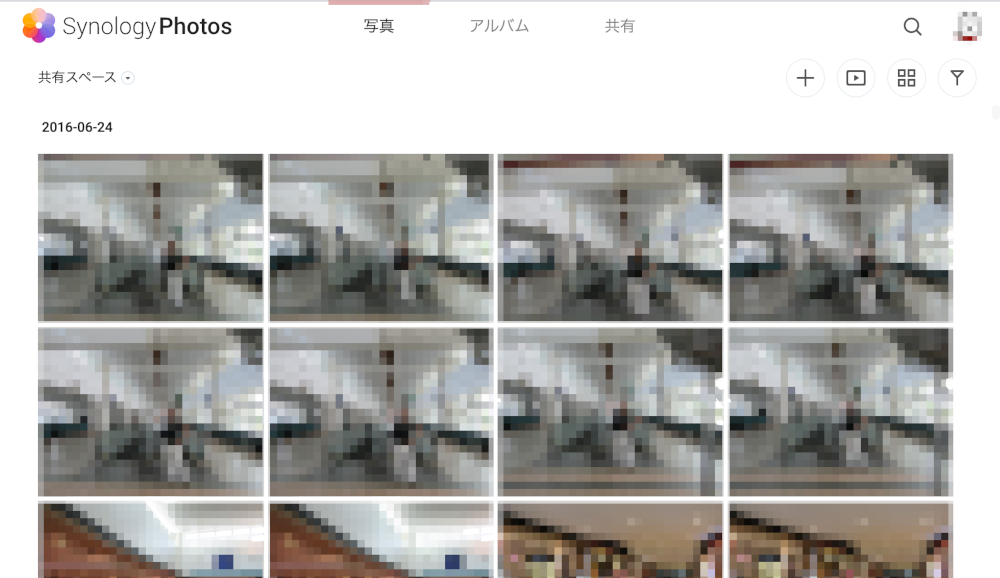
その他
タスクスケジューラー/コントロールパネル
タスクスケジューラ自体は、例えばバックアップのスケジュールなどを管理します。NASを中核に据えて、さらにネットワークからのアクセスができる様になったので、WoLのサーバーとしても利用できます。モバイルからVPN経由でDSMに接続し、事前に登録しておいたWoLスクリプトをタスク実行し、目的のPCを起動します。
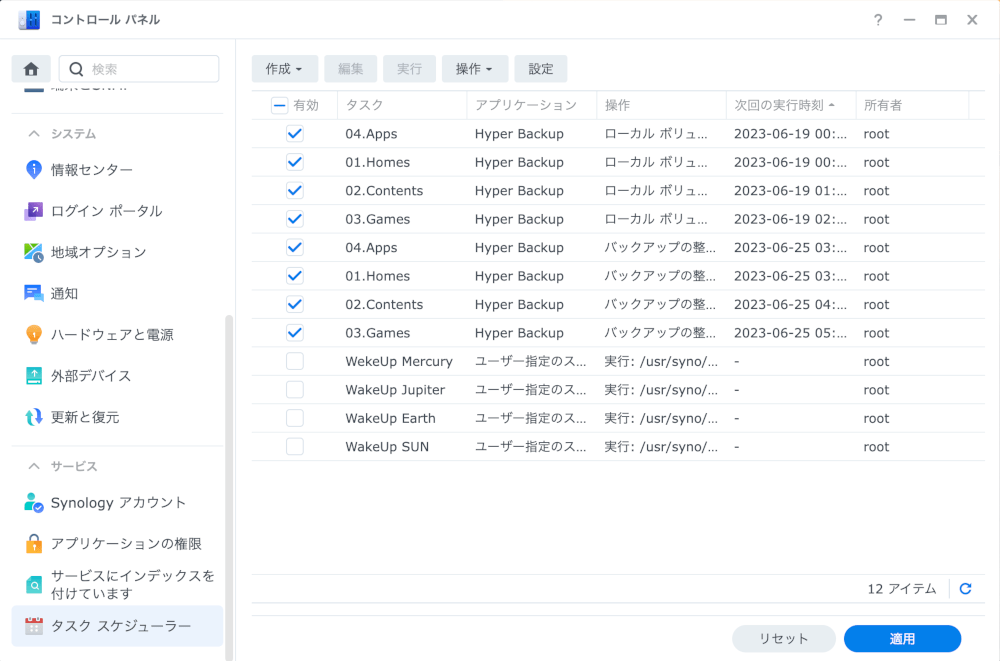
WoLの実行スクリプトは以下の通りです。
/usr/syno/sbin/synonet --wake xx:xx:xx:xx:xx:xx ovs_eth0;xx:xx:xx:xx:xx:xxはWoLを送りたいPCのMACアドレスです。
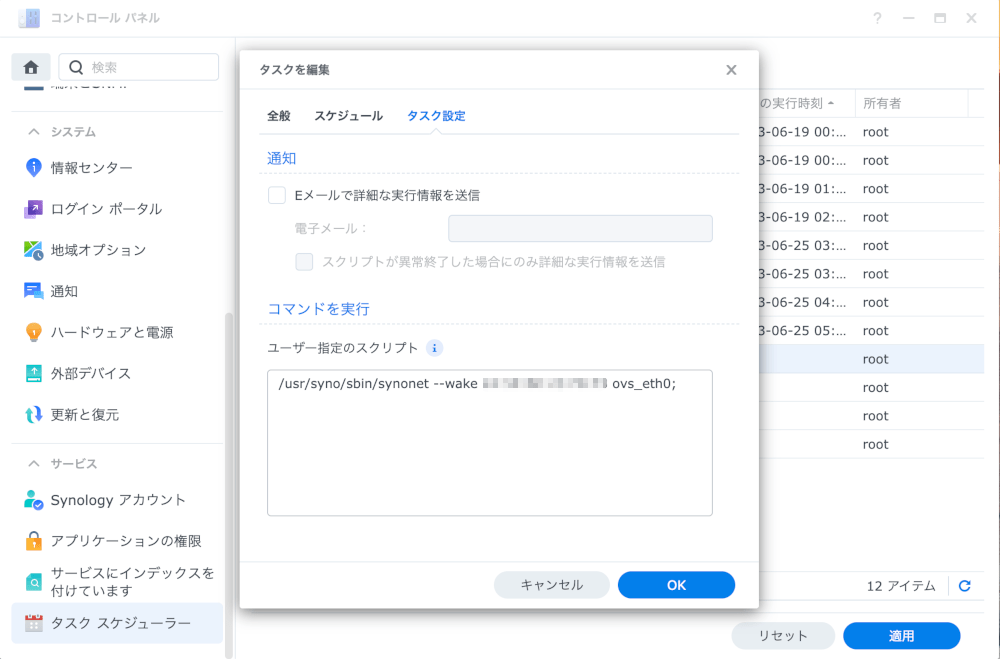
Virtual Machine Manager/DSMアプリケーション
DS918Plusは仮想マシンもサポートしています。そしてDSMアプリケーションとして提供されているのでネットワーク周りの設定もDSM管理の元で行えるのは非常にありがたいです。Bitnami+WordPress(Debian)あたりであればストレスもなく稼働します。本サイトはBitnami+WordPressなので、クローン環境を構築するのにも最適です。
DS218J(DS223J)には導入できません。
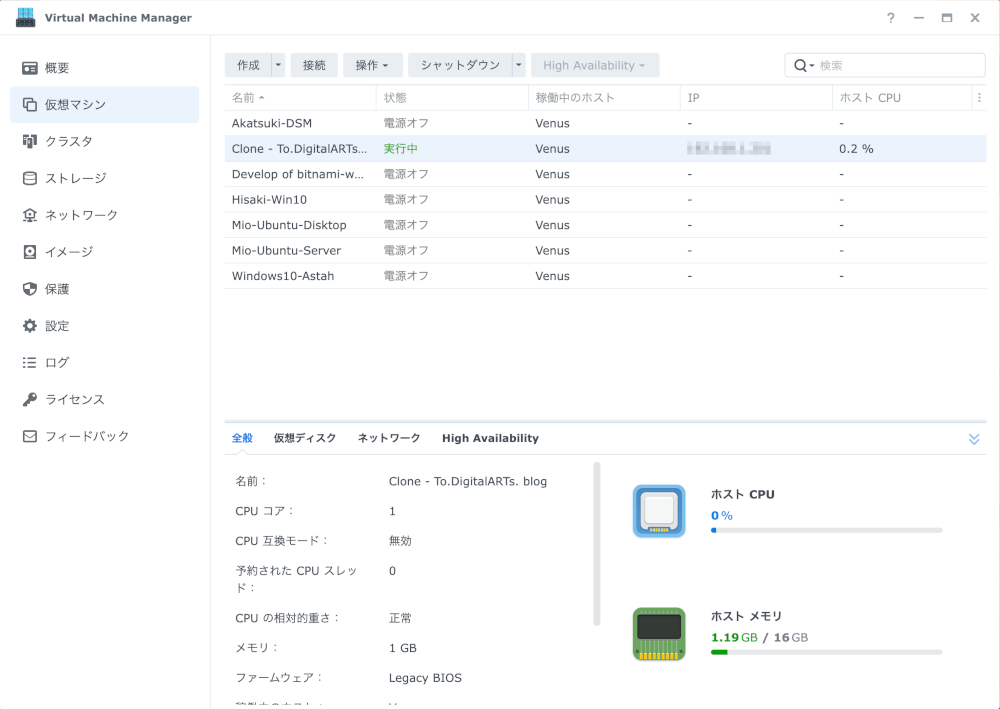
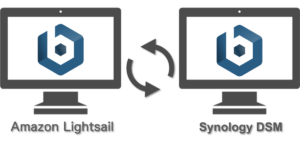
Note Station/DSMアプリケーション
ウェブでの調べ物などをクリップするツールです。EverNoteをイメージするとわかりやすいと思います。ニュースなどは、あとから調べてもたどれなかったりしますし、調べ物をしている時には結構重宝します。
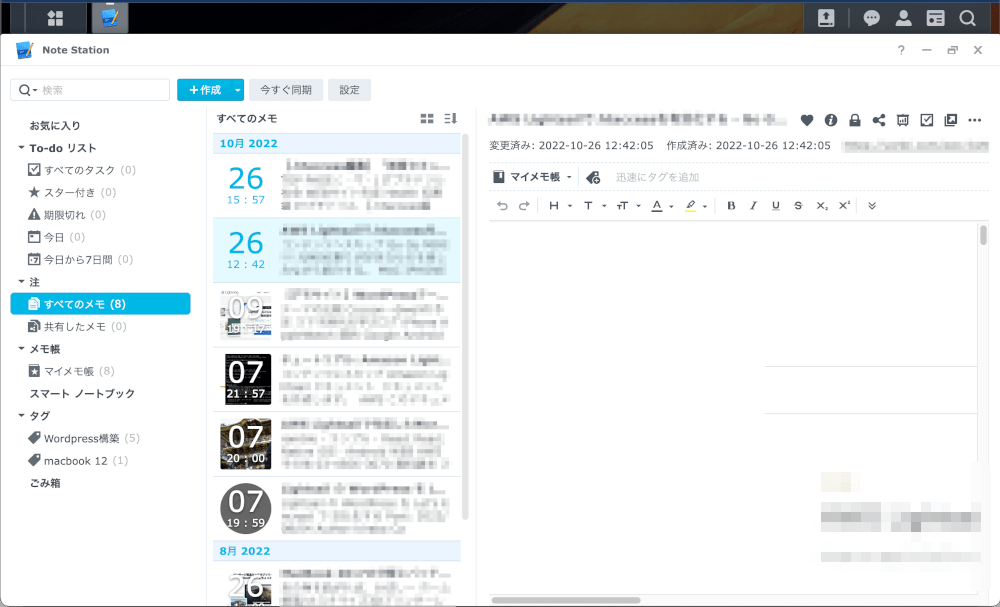
Central Management System/DSMアプリケーション
複数の Synology NAS サーバーをまとめて管理することができます。
ビジネス活用では必須な機能です。
自宅NASでは、多分、あんまり必要ないかもしれません。
監視カメラなども集中管理できそうなので、将来的には活用してみたいと思っています。
取り敢えず、DS218Jの集中管理コンソールで試し使いしています。
DS218J(DS223J)には導入できません。

これから
いかがでしょうか。小さな箱なんですが、結構パワフルに日々の作業を支援してくれます。今後はDSMやDSMアプリケーションについて、設定を交えた使いこなしをご紹介します。
個人で使うからこそ、大切なデータをしっかり安全に保管していくべきです。ぜひ、この機会にNASの導入を検討してみてください。