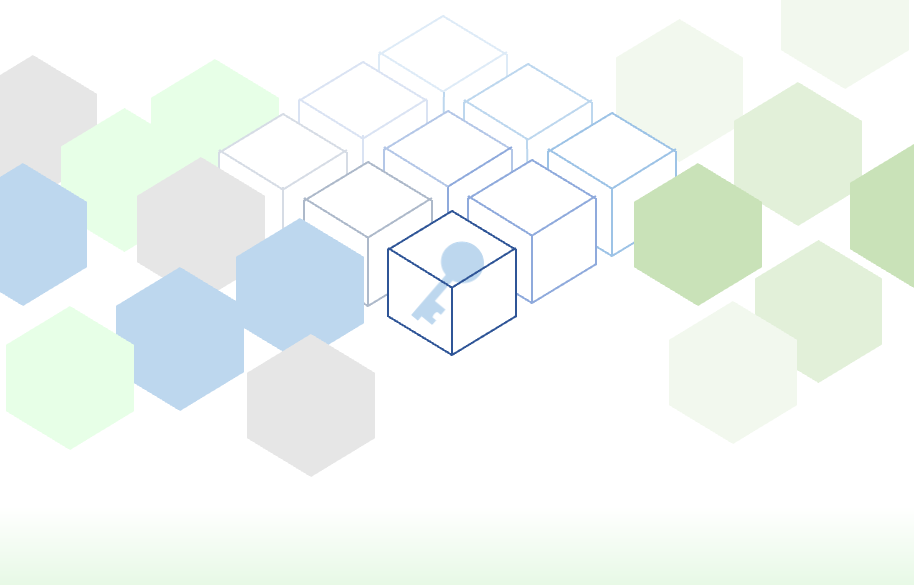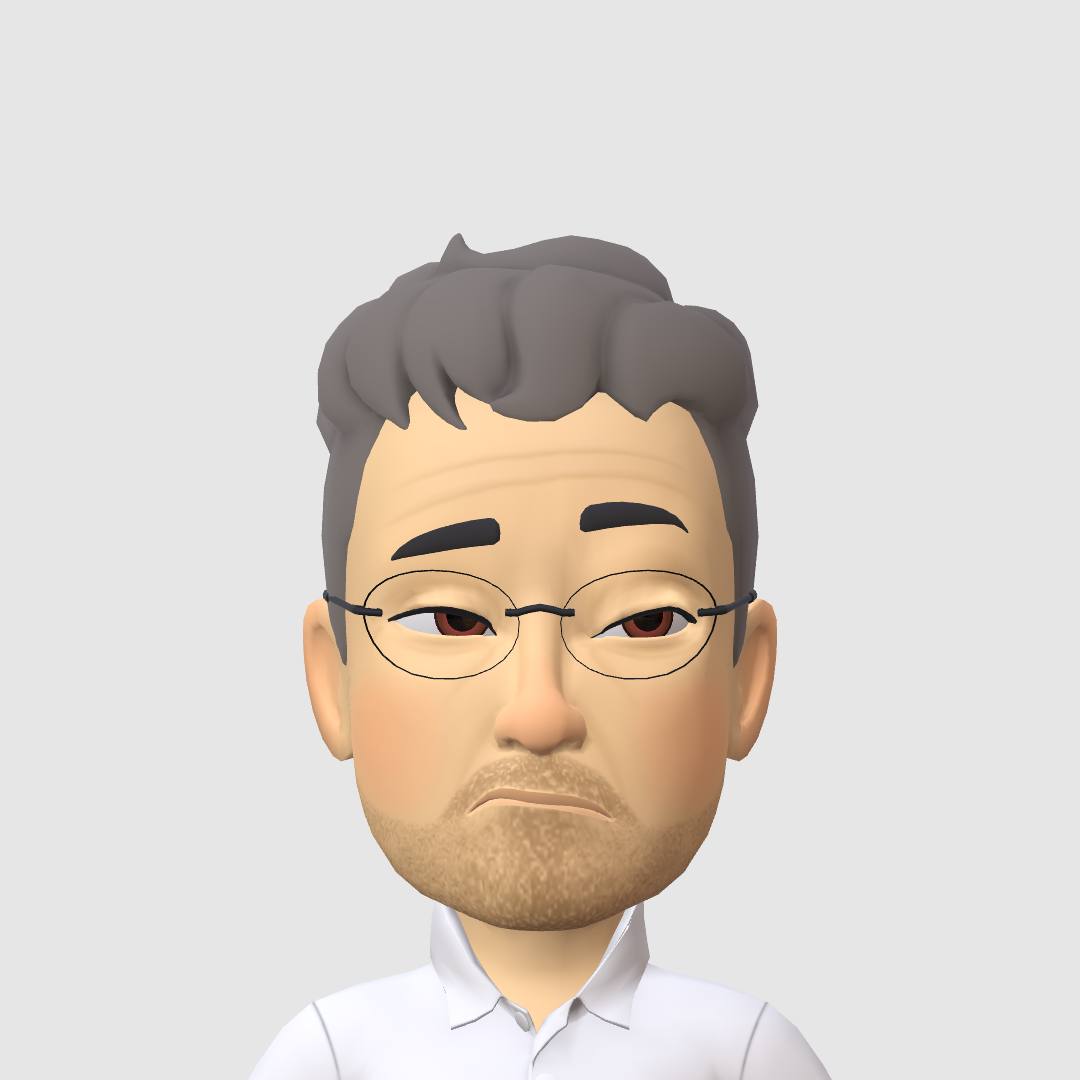はじめに
インターネットと自宅NASをつなぐのには、それなりの知識が必要です。普通はそこまで自前で構築することはありません。大変な手間がかかるので、それこそクラウドストレージの出番でした。
SynologyのNASは、異次元の簡単さで容量制限がない専用クラウドストレージとして使えます。DS219Jを購入して、何の気なしに使ってみたら、すごく出来栄えが良くて…結局、ミドルレンジのDS218+を買ってしまった位です。
DSMアプリケーションを使うならば、専門知識がなくてもインターネットから自宅のNASを遠隔で利用できます。NASをインターネットと自宅ネットワークのGateWayに仕立てて、自宅サーバーの公開も簡単にできます。まずは「外部アクセス」の設定を完了しておきましょう。NAS活用の幅が大きく広がります。
外部アクセス/コントロールパネル
まずは我が家のネットワークの中核となっているNAS(DS918+)のQuickConnectを設定します。「外部アクセス」はコントロールパネルから設定します。DSMにログインして外部アクセスを起動してください。


外部アクセスは「QuickConnect」「DDNS」の2つが設定できます。そして結構面倒なルーターを自動設定してくれる「ルーターの設定」、その他の設定を行う「詳細」が用意されています。
QuickConnect
QuickConnectは、Synologyが提供するQuickConnectサーバーを経由して、インターネットからNASに接続できる仕組みです。 ルーターのポートフォワーディング設定を行わなくても、対応アプリケーションであればインターネットから Synology NAS に接続できます。
技術資料を読み込むと、P2P(Peer to Peer)通信が可能であればNASと直結し、そうでなければQuickConnectサーバーが中継(リレートンネル)に入って接続します。SSLを正しく設定しておけばE2E(End to End)で暗号処理が施されるので、セキュリティとしては問題ないと思います。外部アクセスを安心して利用するためにも「セキュリティ/コントロールパネル」に関しても、ぜひ一度確認して、できれば証明書の導入まで行っておく事をお勧めします。

では、早速、QuickConnectの設定について説明します。
QuickConnectを有効にするをチェクをしてください。続けてQuickConnect IDに、設定したいNASのIDを入力します。

Synologyアカウントへのログインを要求されたら迷わず続行してください。Synologyアカウントの新規登録に関する操作については省略します。購入したSynology製品のダッシュボードでもありますので、この機会に登録しておきましょう。


QuickConnectが有効になると、お使いのNASへの「アクセスURL」と認証された「QuickConnect ID」が表示されます。
この操作を行うまではIPアドレス、またはホスト名をブラウザーに直接入力してDSMダッシュボードへアクセスしていたかと思います。QuickConnectが設定されると、このアクセスURLを入力すれば、ネットワークの接続状況に左右される事もなくDSMデスクトップへアクセスできます。

続いて詳細設定を行います。

設定のオプション項目を右表にまとめました。
基本的にはチェックしておけば問題はありません。
※私の自宅環境では固定電話の関係で、互換性テストに合格できていません。ですから、現状はQuickConnectサーバーを中継した接続になっているはずです。とはいえ、使用上の支障はありません。十分に速度も出ています。
| 項目 | 説明 |
|---|---|
| QuickConnect中継サービスを有効にする | チェックするとP2P接続ができなかった場合にQuickConnectサーバーが中継に入る事を許可します。NASとのP2P接続しか使用しない場合にはチェックをしないでください。 |
| ポート転送規則の自動作成 | 互換性テストに合格したルーターであればP2P用のポート転送規則が自動的に作成されます。 |
| 許可 | DSMアプリケーションへのQuickConnetの使用許可を設定します。 |
以上でQuickConnectの設定は完了しました。いったん、アクセスしているDSMデスクトップからサインアウトして、先のURLで再接続してみてください。URLフォワードが行われた後、自宅NASにサインインできたと思います。
セキュリティにて証明書の設定を行っておくと、QuickConnetで接続した際にブラウザーから正しく適応されている事がわかります。一度、SSL証明書を確認してみてください。Let’s Encriptが利用できるのでお勧めです。もちろん自動更新もサポートしているので、一度登録しておくと証明書の更新メンテナンスもNASにお任せできます。
こういった設定が、非常に簡単に、知識があまりなくても利用できるので、事業での利用にもお勧めできると思っています。過去にもNASは使った経験はありますが、ここまで作り込んでいるとは思ってもいませんでした。(^^)/

2台目のNAS(DS218J)の設定
QuickConnectの良いなと思うポイントとして、それぞれのNASに個別にQuickConnet IDを設定できる事だと思っています。それぞれのIDごとにP2P接続を設定してくれるので、それぞれのNASをインターネットからアクセスできます。面倒なポートフォワード処理は全部お任せできるので、本当に簡単に外部接続できます。
「通知/コントロールパネル」の記事にて、DS finderの利用事例を紹介しています。QuickConnectを使って、DS918+、DS219J、それぞれをスマホから遠隔操作する事例なので資料例として参考になるかと存じます。普段使いならばDSMアプリケーションだけで十分かもしれません。
DDNS(Dynamic DNS)
DDNSは、動的(ダイナミック)に変化するユーザーのグローバルIPアドレスを、固定のホスト名でつないでくれるサービスです。
製品として販売されているNASにはDDNSサービスが提供されているのが一般的です。そして、「製造会社謹製のDDNSサービス」が利用できる様になっています。この、製造会社謹製のDDNSサービスが結構重要なポイントだったりします。
DDNSサービス自体は好きなものを選べるのですが、当然運用を意識する必要があり、面倒なものでした。製造会社謹製のサービスであれば、将来の更新においても安心してお任せできるので、ぜひ設定しておくべきです。DDNS名は早い者勝ちなのですから、まずは確保の目的で設定しておきましょう。
お使いのサービスプロバイダーを設定できます。本書ではSynologyアカウントを設定します。

Synologyアカウントの情報を設定してください。ホスト名にはDDNSで使用したい名称を設定します。既に登録済みの場合は設定できませんので、有効となるまでチャレンジしてください。
設定が終わったらテスト接続を実行してみてください。ステータスが「有効」になれば完了です。
有効Heartbeatは固定IPアドレスのサービスを使っていない場合にはからなずチェックしておいてください。WAN側のIPアドレスが変更された際に自動で更新します。

設定が完了すれば一覧に表示されます。
複数のDDNSサービスをお使いでしたら、続けて追加してください。

こちらは、今までの一般的なDDNSサービスの設定画面となんら変わりません。一つだけ注意点を挙げるとすれば、この設定は主要NASでのみ行うことでしょう。私の場合はDS918+とDS218Jの2台を所有していますが、DDNSの設定はDS918+にのみ設定しています。
ルーターの設定
ルーターの設定画面ですが、まずは、P2P用のポート転送規則が適応できるか検査を要求してきます。起動を押して、しばしお待ちください。

先にも書きましたが、私の自宅ネットワークでは検査に失敗します。手動インストールにはNTT提供ルーターは登録されていないので、設定は未完のままで終了です。固定電話をやめれば検査をパスできるのはわかっているのですが、まぁ、当面はこのままの設定で行く予定です。

ポートフォワード設定も任せたかったんのですが、今後の課題として保留です。Synology製のルーターなどにも興味があるので、もしも導入した際には記事を更新いたします。メーカーを揃えると、結構面白い連携が勉強になりますよね。囲い込み作戦だとはわかっているのですが、まんまと術中にハマっている今日この頃です。Macbookなんかがっつり囲い込まれて、もう、WInodwsには戻れません。次はSynologyかぁ…
詳細
説明文にもありますがQuickConnetを使えない外部サービスから、DDNS経由でDSMに接続する場合には、DSM側のポート番号を設定します。こちらはNASごとに個別に設定する必要がありますし、ルーターが手動設定の場合にはルーターの設定も行っておく必要があります。私は検証のために個別に設定していますが、普通は代表となるNASだけ意識していけば良いと思います。開けるだけリスクですし、複数設定は不要でしょう。

まとめ
外部アクセスも驚くほど簡単に設定できることが感じ取っていただければ幸いです。これだけ、簡単にアクセスできる様になるのは、本当に革新的だと思っています。エントリーモデルから必要十分に設定できるのは本当に驚きました。一見、多機能に見えても統合されていないと使いづらいだけですし、わかりにくいとトラブルを呼び込みかねません。その点をとってみても、とてもスマートな仕上がりだと感心しています。
過去よりいろいろと機材を買って、設定しまくってましたが、結局、今一つな感じで終わっていたのですが、SynologyのNASのおかげで随分と整理され本格的になって参りました。通信基盤が整備されてくると、DSMアプリケーションの付加価値もさらに高まってきます。今後はDSMアプリケーション使い方について深掘りしていきます。
私視点で簡略化していますので、原本であるSynology社のナレッジセンターを併せて紹介しておきます。

製品紹介
我が家で利用してるSynology NAS(の最新機種)をご紹介いたします。DS918+を自宅ネットワークの要に据えて活用しています。