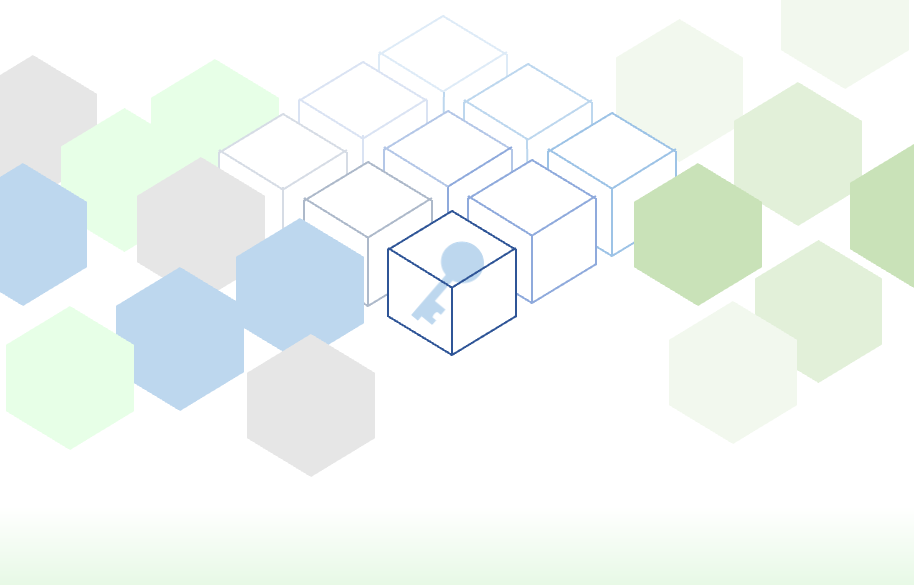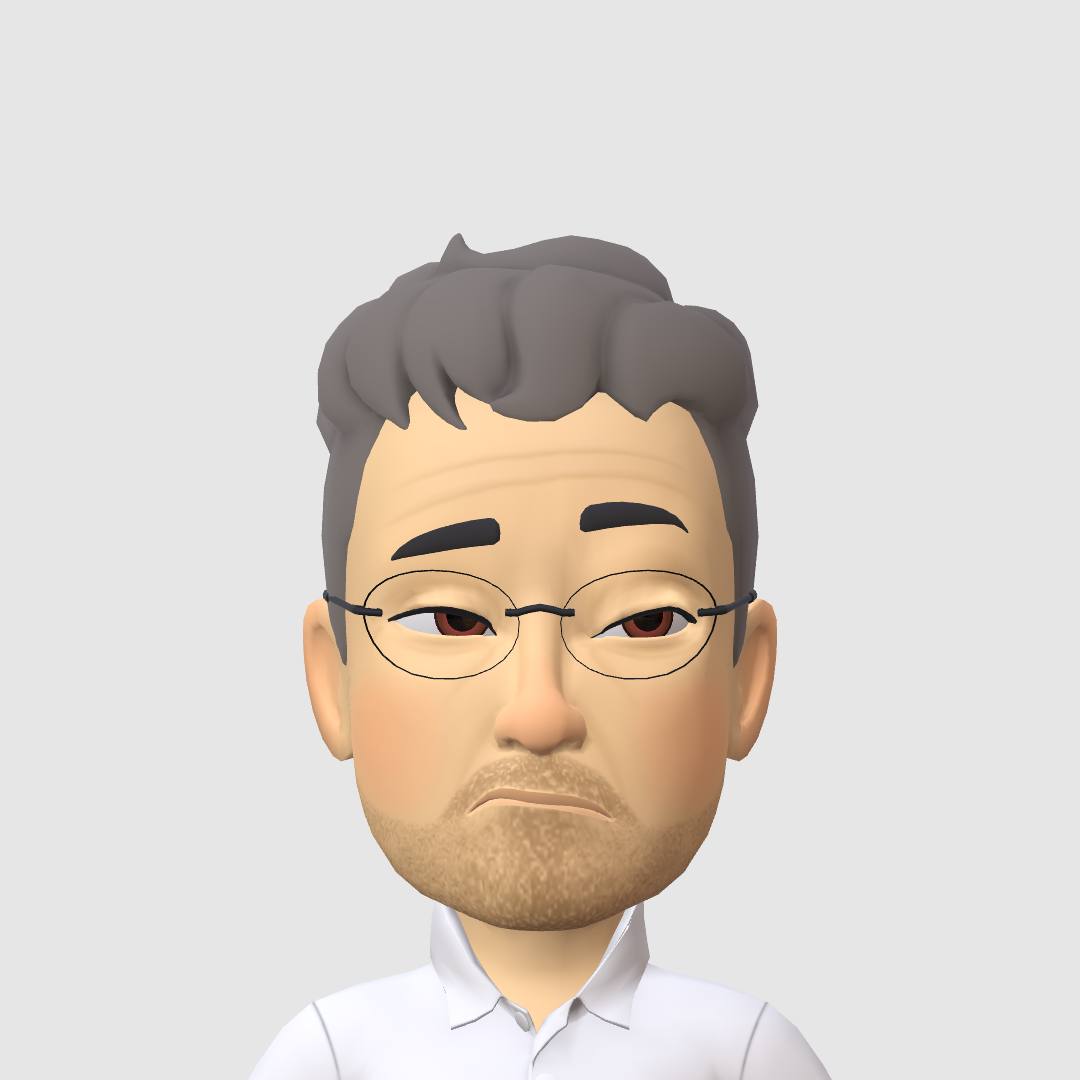はじめに
NASは常に起動しておくのが一般的な使い方です。HDDはそれなりに壊れやすい機材なので、いつでも便利に使うためにはそれなりの運用管理が必要です。運用管理は軽く見られがちですが、実はそれなりにスキルが必要ですし、手間もコストも必要です。ですから、AWSの様なクラウドコンピューティング市場が成長しました。
しかし、私自身は、肝心な肝となる情報を第三者に預けるのは好きにはなれません。クラウドは本当に便利でコスト効果もあるのは理解できるのですが…この辺は、エンジニアと運用者との考え方の相違なので、しょうがないのでしょう。そこでSynology NASの登場です。
最近のNASは運用監視も充実してて、まるでプライベートなクラウドサービスです。ちゃんと通知設定をしておくと、日々の作業を粛々とこなして、都度報告してくれます。なにかトラブルが起きた時にも、即座に報告してくれて被害を最小限にできます。最新版のDSMでは、さらなる運用監視サービス「Active Insight /DSMアプリケーション」まで利用できます。クラウドとは違い機材のメンテナンスは必要ですが、情報をできるだけ外に出さないですみます。ぜひこの機会に自宅NASに興味をもってもらえればと思います。(^^)/
通知/コントロールパネルの起動
「通知」はコントロールパネルから設定します。DSMにログインして通知を起動してください。


通知手段には「電子メール」「SMS」「プッシュサービス」の3つが設定できます。そして、通知手段ごとに、個別に、どんなイベントを通知するのか「ルール」を設ける事ができます。
電子メール
電子メールはクライアントツールも充実しているので、もっともお手軽な通知です。電子メールの設定を行っておくと、いろいろと捗りますのでぜひ設定しておいてください。
電子メール通知を有効にするをチェックすると送信者の設定などが操作できます。お使いのプロバイダーのSMTPサーバーを設定すれば完了です。
本書ではスマホ連携などもあるのでGoogleの「Gmail」をメールサーバーとして利用する例をご紹介します。実はGmailの認証は独自の認証が必要なので結構苦労します。SynologyのNASではこういった特別な設定を包括してくれているので大変助かります。プロバイダーのメールサーバーを使いたく無いケースもあると思いますので、参考になればと思います。

サービスプロバイダーにGmailを選択すると、Googleアカウントサービスから、当該アカウントへのログイン要求を促されます。メール通知の送信元として使用するGoogleアカウントを選択します。

「Synology DSM Notification」サービスからの接続リクエストが来ている事を確認する画面に映ります。確かにリクエストしているので「許可」を選択します。
なにもしていなくてこの画面が飛んできたら、絶対に許可してはいけまん!当たり前なんですが、不意を突かれると許可してしまいそうです。(^^;

Googleアカウント側での許可が終わると、今度はSynology DSM NotificationサービスからGoogleと連携する旨のメッセージが届きます。当然その様な処理をした結果なので、迷わず「同意」します。
この同意をもってGmailとSynology DSM Notificationサービスとの連携が完了し、Gmailを使って通知メールを送れる様になりました。
続いて、通知メール自体の設定を行います。

通知メールに関連する情報を左表に簡単にまとめました。設定する情報は、通知元となるNASの識別情報や宛先などの基本的な情報です。
| 項目 | 説明 |
|---|---|
| 対象接頭辞 | 通知メッセージのサブジェクトの先頭に付く言葉を設定する事ができます。この言葉を設定しておくとメールクライアントツールでフィルタリングしやすくなります。 |
| 受信者のEメールアドレス | 通知メッセージを送る相手のメールアドレスです。 |
| プロファイルの追加 | 送信先の追加ができます。 |
| 新しいユーザーにようこそメッセージを送信する | チェックすると、新しいアカウントを追加する際に、自動でウェルカムメッセージを送る事ができます。 |
以上で通知メールの設定は完了です。これでNASから受信者に向けてメッセージを送れる環境が整いました。
テストメールの送信を押してみてください、設定したメールアカウントにメッセージが届けば完了です

最後に、通常のメールの邪魔にならない様、メールツールのフィルタ設定を早めに行っておく事をお勧めします。うまく情報整理をしておかないと、せっかくの通知が邪魔になって「設定しなければよかった」なんてオチになりかねませんから。Synology NASはメール以外にも多様な監視ができるので、使い分けを考えるのも面白いです。
SMS
SMS(Short Message Service)は送信プロバイダーの契約を持っていないので、本書では割愛します。申し訳ありません。
どんな感じで設定できるのか試してみたいのですが、無償で送信できるSMSプロバイダーを見つけることはできませんでした。将来、利用できる様になった際には記事に起こします。(^^;
プッシュサービス
NASの通知をロック画面やステータスバーなどに直接表示するので「リアルタイムで通知を取得できる」「重要な通知を見逃さずに済む」などといった大きなメリットがあります。
Synology NASでは「モバイル プッシュ サービス」「ブラウザ プッシュ サービス」「Webhook アプリケーション」の3種が設定できます。至れり尽くせりですよね。

モバイル プッシュ サービス
スマホに専用アプリを導入してプッシュ通知を受け取る事ができます。まずは画面のQRコードをスキャンして「DS finder」をお使いのスマートフォンに導入してください。私はiPhoneを使っていますので以降のキャプチャーはiOS版アプリです。
スマホをお使いのネットワークに接続してからDS finderを起動してください。ウェルカム画面の後、NASの検索を行うと、同ネットワーク内にあるSynology NASが表示されますので、それぞれを順次登録します。



NASを選択しログインします。接続が完了すると「全般」画面が表示されます。この画面は、接続したNASのダッシュボード画面です。



我が家にはもう一台ありますので、続いて追加します。全般画面を上にスワイプするとすべてのアカウントが見つかりますのでタッチしてください、「すべてのアカウント」画面にて、右上の”+”ボタン、そしてNASへの接続と順にタッチして接続します。



接続に成功するとDS finderに追加されます。NASの切り替えは「すべてのアカウント」から行います。



以上で、アプリによる通知設定は完了です。DS finderアプリを導入する事でより細かい通知をリアルタイムに受け取る事が可能になります。Synology NASを事業にも活用している場合には、ぜひ運用管理に活用してください。
ブラウザ プッシュ サービス
この通知を設定しておくと、お使いのWebブラウザーに通知メッセージが届きます。Chromeブラウザー(MacOS)の場合は、ブラウザー右上に、都度、メッセージが表示されます。

Webhook アプリケーション
Synology ChatやSkipe、Zoomなどのチャットシステムに通知を送れます。今現在は私はチームで作業していないので設定していません。今後、チャットツールの活用の機会に恵まれた際には、設定を含め記事に書き起こします。
企業活用では、チャットツールと連携してNASの通知を共有することで、さらなる安心を確保できます。製品として作り込まれているなぁと感心しています。

ルール
ここまでの設定で、さまざまな通知手段で状況を知らせる事ができる様になりました。通知方法の特性に合わせ、細かくルールを設定する事ができます。例えば、通常の状況報告は電子メールを使い、即座に対応が必要な事態であればプッシュサービスを使用する、といった感じです。SynologyのNASは、発信できる「通知メッセージ」を確認しながら、通知手段を選択できます。
| 項目 | 説明 |
|---|---|
| イベントソース | 通知元がドロップボタンに割り当てられています。 DSMアプリケーションを別途追加すると、そちらのイベント情報もこちらへ追加されます。 例)右図はシステムのドロップボタンを開いたイメージです。 |
| レベル | Synology側で想定したレベルです。重大、警告、情報、のいずれかが割り当てられています。通知の要/不要の目安としてください。 |
| イベント | イベント発生時に送られる通知メッセージです。メッセージを編集で内容を編集できます。 |
| 電子メール | チェックすると電子メールで通知します。 |
| SMS | チェックするとSMSで通知します。 |
| プッシュサービス | チェックするとプッシュサービスへ通知します。 |
| CMS | チェックするとホストNASのCSM(Centralized Management System)へ通知します。 |

運用監視には必要十分な機能が用意されています。さらには、ホストNASを用意してSynology CSMを導入すると、複数のSynology デバイスを集中管理できます。私はNASしか所有していないので、どこまでSynologyデバイスが一元管理できるのかは分かりませんが、ルーターや監視カメラなどを管理することができそうなので、機会があればぜひ深掘りしたいと思っています。
DS finderアプリの活用
通知・電子メールとは少しテーマは異なりますが、DS finderは通知を受けるだけでなく、 Synology NASの設定やアプリケーションをコントロールできます。運用マニアな私からすれば通知だけでも導入する意味は十分なのですが、せっかくの機会なので、もう少しだけ機能紹介を追記します。
DSMモバイル/DS finderアプリ
「DSMモバイル」機能をご紹介します。元は独立したアプリがDS finderに統合された様です。このDSMモバイルを使って、当該NASのコントロールできます。DS finderからのアクセスは以下のとおりです。
NASの「全般」画面を上にスワイプするとDSMモバイルがあります。こちらをタッチするとスマホから当該NASの機能に直接アクセスできます。スマホからNASの各種機能へタッチでアクセスします。DSモバイルではアクセスできない機能には「DSMデスクトップ」からアクセスします。(解像度設定できないので老眼には厳しい画面ですが、操作に問題はありません)



外部アクセス・QuickConnect/コントロールパネルを設定して、QuickConnectで接続すると、自宅のローカルネットワークにあるNASの画面が表示されています。インターネットを経由して、安全に、自宅NASのすべての機能を操作できるので、いろいろとNASの使い道が広がります。最初はクラウドストレージの置き換えだったのですが、使い込むうちに新しい使い方が見つかります。趣味のおもちゃとしても最高ですね。(^^)/
インターネット経由で自宅PCを起動
ご存じの通り電気代が高騰しているので、できる限り節約したいです。ですが、節電設定に励むと、外出先から使用したい時にアクセスできません。そこでDS finder+DSMデスクトップを自宅PCのスタンバイ解除に活用しています。自宅NASのタスク スケジューラーに登録してある、PCのWoLスクリプトをは遠隔起動に利用するのです。
DS finder+DSMデスクトップを使って、インターネットを経由したスタンバイ状態が実現します。iPhone13 miniではちょっと画面が小さくて老眼な私にはストレスですが、使えないわけではありません。タッチ操作もそれほど誤操作することはありません。この辺はiPhoneの洗練された操作系のありがたみだと思っています。
補足ですが、右図の右上を見ると5G回線(OCN)でアクセスしているのがわかると思います。接続にはQuickConnetを利用しています。



実は、DS finder自体にもWoL機能がありますが、インターネット経由では当然機能しませんしSynology NASにしか利用できません。あまり使い道がないので、ほとんど利用していません。ぜひとも、他社機器へのWoLの送信機能+WoLゲートウェイ機能をつけてほしいところです。
まとめ
通知・電子メールの基本的な設定と使い方は以上です。NASが能動的に動いてくれることで、情報資産を安心して預ける基盤が出来上がります。
エントリーモデルから上位機種と変わらないレベルで設定できるので、ぜひ、この機会に設定してみてください。引き続きSynology-NASの使い込み記事を作成してまいります。どうぞよろしくお願いします。
私視点で簡略化していますので、原本であるSynology社のナレッジセンターを併せて紹介しておきます。

製品紹介
我が家で利用してるSynology NAS(の最新機種)をご紹介いたします。DS918+を自宅ネットワークの要に据えて活用しています。