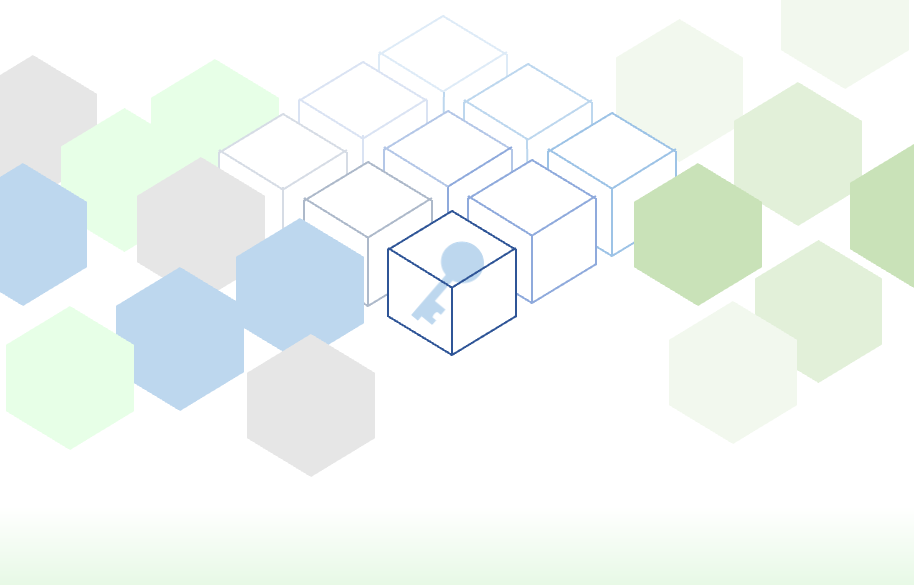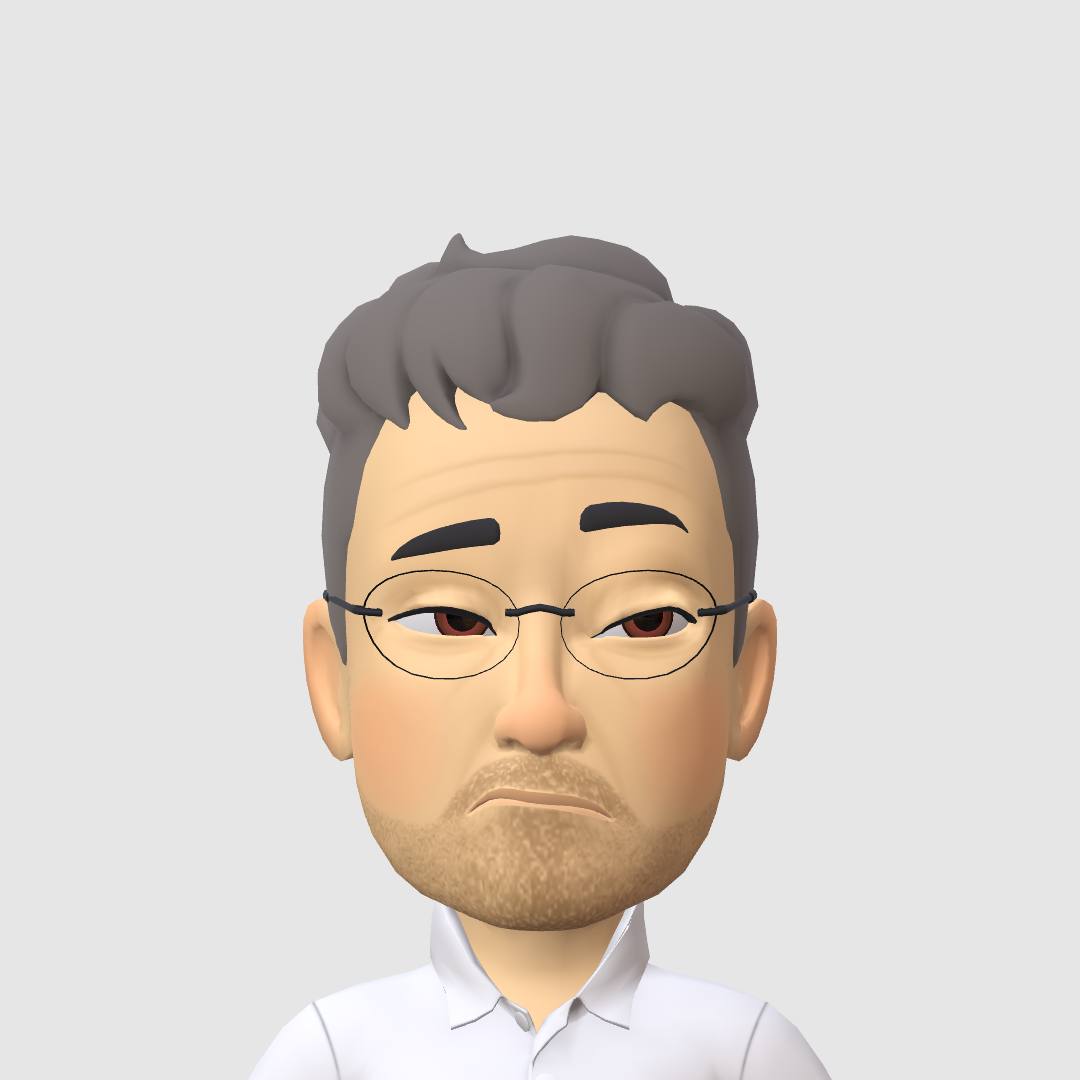はじめに
ネットワークで共有するフォルダーを集中管理します。ただ共有するだけではなく、適切にアクセス管理を設定し、必要ならば暗号処理を施す必要があります。DSMは商用のOSだけあって、非常に使いやすくUIが設計されているのも魅力です。
本書では、細かな設定に関しては省略し、Synologyが提供する「+」を中心に記事にまとめます。クラウドストレージではなくNASを利用するメリットの説明になれば幸いです。
共有フォルダー/コントロールパネルの起動
「共有フォルダー」はコントロールパネルから設定します。DSMにログインして共有フォルダーを起動してください。


共有フォルダーは「作成」「編集」「削除」「暗号化」「操作」の項目で構成されています。
作成
共有フォルダーを作成し公開します。
ストレージ上に作成済みの共有フォルダを一覧で確認する事ができます。鍵アイコンがついているフォルダーは暗号化されています。
後述する「キーマネージャー」にて「マウント/アンマウント」の管理が必要です。
NASには強力な暗号エンジンが搭載されているので、暗号設定をしたとしても、転送速度は遅くなる事はありませんでした。
この機能がUSB接続のハードディスクにも有効ならばとっても嬉しいのですけど…

共有フォルダの作成ウィザード
作成タブを選択すると「共有フォルダーの作成ウィザード」が始まります。
共有フォルダーの主設定をまず行います。設定自体はデフォルトのままでも十分でしょう。例えば、家族には秘密にしておきたい情報があった場合は、非表示設定を行った共有フォルダーに集めておくと良いかもしれません。
表示されないだけでアクセスは可能なんですよね。(^^;

共有フォルダーに暗号処理を施す事ができます。キーマネージャーに暗号化キーを追加するをチェックしておくと、この時作成した鍵がキーマネージャーに自動登録されます。

入力の最終確認です。

暗号を設定した場合は、このフェーズでキーファイルの保存が促されます。もちろん「編集」にて後から暗号化する事もできます。
どこか秘密の場所に保存しておけば、いざパスワードを忘れた時に、救われます。(それで良いのか?という疑問は、もちろんありますが、それはAKIの解決テーマです。)

登録ユーザーごとのアクセスコントロールを設定します。先の非公開フォルダーと組み合わせて「墓場まで持っていくデータ」のフォルダーも作成が可能です。
もちろん、その場合はキーファイルはゴミ箱直行ですね。

以上で共有フォルダーの作成は完了です。暗号化オプションも簡単に使えて、楽ちんです。

編集
共有フォルダーは適時設定を変更する事ができます。暗号化した共有共有フォルダーの復号はこちらから行います。
パスワードを変更するには、いったん復号してから再度暗号化を行います。各メニュータブの機能については割愛します。

削除
共有フォルダーの抹消です。やり直しはできませんので慎重に実行してください。

暗号化
共有フォルダーの暗号管理が簡単に行える事が、自宅NASを使う意義にもなっています。さまざまな配慮がなされているので、ぜひ活用してください。
アンマウント
アンマウントは暗号化した共有フォルダーにのみ有効です。アンマウントをする事で、システムからアクセスする事ができなくなります。

アンマウントした共有フォルダーは鍵アイコンが「」(ロックされた状態)に切り替わります。

マウント
アンマウント状態にある暗号化共有フォルダーは、再度マウントする事で共有が再開されます。他のSynology DSMで使用していた暗号化共有フォルダーを導入する場合は、このタブでキー情報を設定してマウントします。無事マウントが完了すると共有フォルダーに「」アイコンがつきます。

キーのエクスポート
マウントした共有フォルダーのキーファイルを保存する事ができます。キーファイルが漏えいしてしまうとパスワードの変更が必要ですが、復号して再暗号の手続きが必要になるので、ともかく取り扱いには注意してください。
パスワードみたいな知識認証は、本当になんとかしたいです…

キーマネージャー
暗号化共有フォルダーのキー管理はキーマネージャーが一元管理しています。NAS自体をメンテナンスした後、再起動したら暗号化共有フォルダーが全てアンマウント状態にならないよう、フォルダーごとに自動マウントの設定を行います。

キーマネージャーが管理している暗号化フォルダーの一覧です。
既存の未登録の暗号化フォルダーを持ち込んだ場合は、この管理画面からキーファイルやパスワードを設定して管理できる様にします。

追加/キーマネージャー
キーマネージャーへ新たな暗号化フォルダーのキー情報を追加します。

キーのエクスポート/キーマネージャー
暗号化共有フォルダーのキーファイルを作成し保存する事ができます。
暗号化・マウント/暗号化・アンマウント
このメニューから前述のマウント/アンマウントが実行できます。
削除/キーマネージャー
このメニューから前述の削除が実行できます。
構成/キーマネージャー
キー情報の保存先などを設定します。通常はデフォルトのままで問題はありません。例えば、保存先をUSBメモリに保存して、USBメモリがないと暗号化共有フォルダーが使えないといった運用も構築は可能です。
個人運用ではそこまでする事はないかと思い、現在は未検証です。

操作
すべてのごみ箱を空にする
作成したすべての共有フォルダにある「ごみ箱」を一斉にクリアします。

ごみ箱を空にする日時の設定(→タスク スケジューラー)
定期的にごみ箱をクリアにする設定も可能です。基本的にはタスク設定の一つなのですが、こちらからGUIベースでアクセスできる様になっています。
このメニューを操作すると「タスク スケジューラー/コントロール パネル」に移動します。

権限レポートのエクスポート
指定した共有フォルダ配下のすべてのパスとそのアクセス権限をcsv形式でエクスポートします。

タスク スケジューラー
「ごみ箱を空にする日時の設定」は専用メニューでは無く、タスクスケジューラーに遷移します。
少しだけ混乱しそうな設計ですね。(^^;
スケジュール
当然タスクの実行スケジュールを細かく設定する事ができます。

タスク設定
タスクの動作を細かく指定する事も可能です。

まとめ
以上、簡単ではありますが共有フォルダーの基本機能をご紹介しました。
Synology NASを活用する方には、常識的な内容なので、記事かするまでもないかとは思いましたが、暗号化のご紹介や、将来的なナレッジのベースは必要かと考え作成しました。自宅NAS環境構築の参考になれば幸いです。

製品紹介
我が家で利用してるSynology NAS(の最新機種)をご紹介いたします。DS918+を自宅ネットワークの要に据えて活用しています。