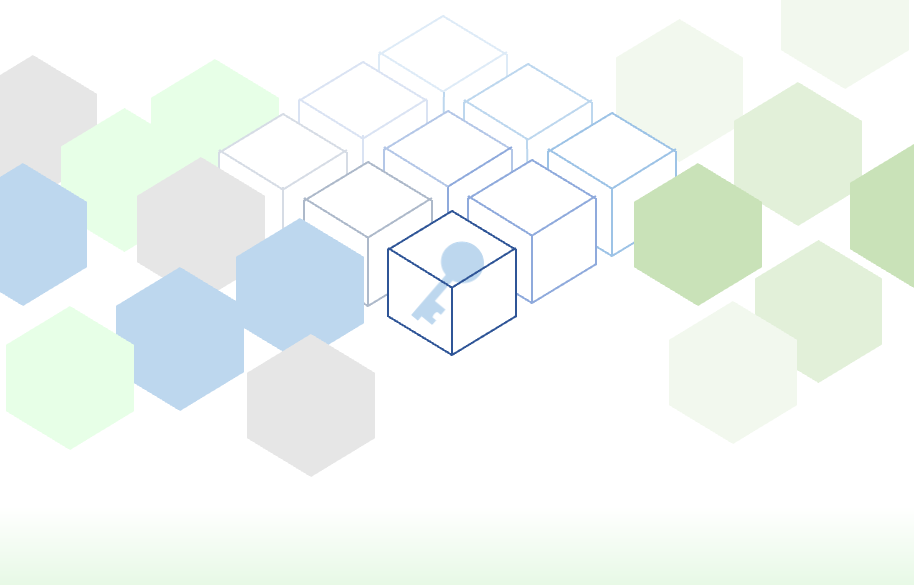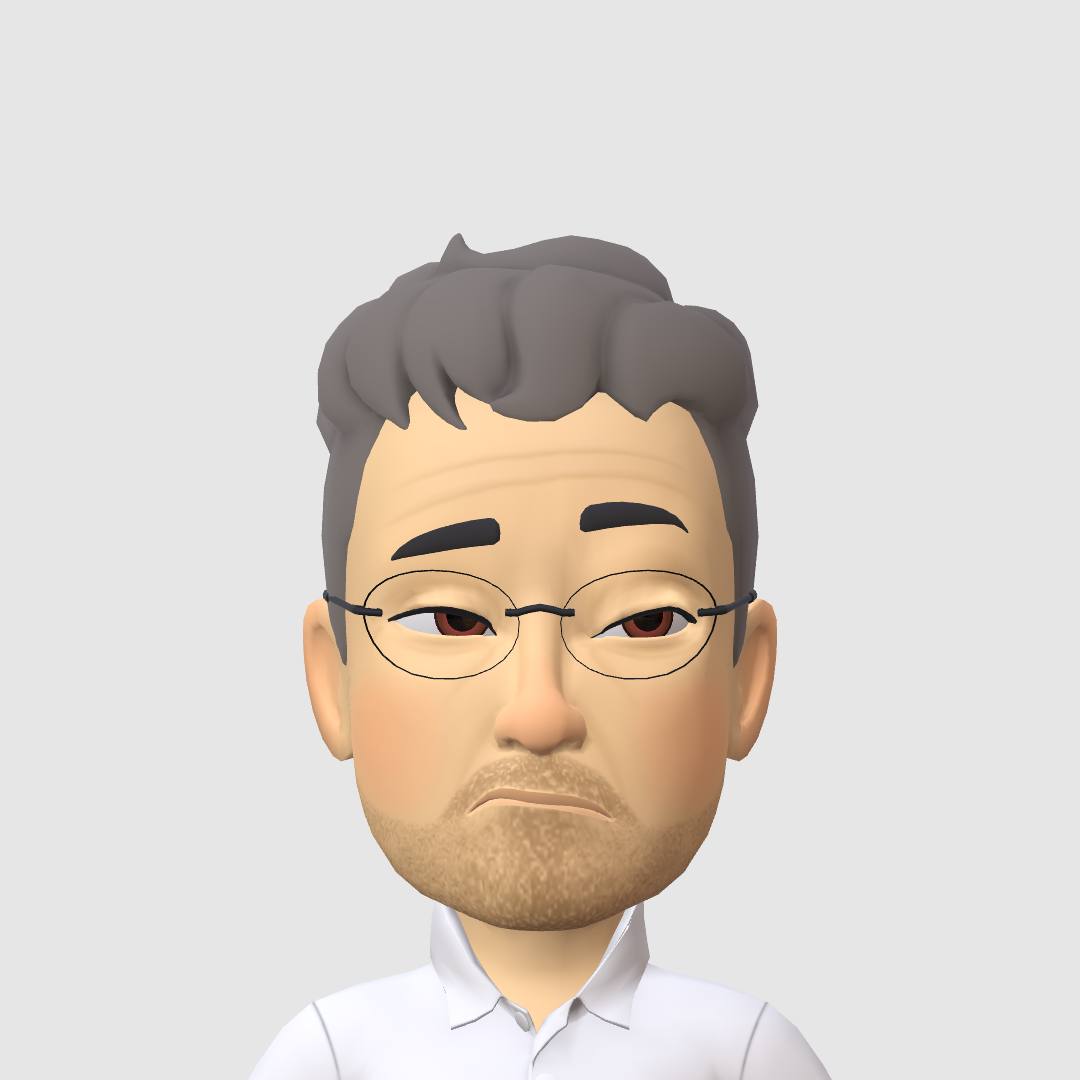はじめに
NASは共有フォルダーを適切サービスする事が主な機能です。当たり前の機能がきちんと提供できてこそ、その他の機能が光ります。
当然、必要十分な機能が提供されています。本書では、細かな設定に関しては省略し、Synologyが提供する「+」を中心に記事にまとめます。NAS活用の参考になれば幸いです。
ファイルサービス/コントロールパネル
「ファイルサービス」はコントロールパネルから設定します。DSMにログインしてファイルサービスを起動してください。


共有フォルダーは「SMB」「AFP」「NFS」「FTP」「rsync」「詳細」の6つの項目で構成されています。ごく、ごく一般的なファイルサービス項目です。筆者はSMBでファイル共有していますので、AFP/NFS/FTP/rsyncは使っていません。ごく簡単な説明のみといたします。申し訳ありません。(^^;
SMB(Server Message Block)
主にWindowsで使用されている通信プロトコルです。とはいえ、ほとんどすべてのOSでサポートされています。SMBを有効にしておけば、そうそう困る事はないです。
SMB サービスを有効にするをチェックすれば、すぐに有効です。設定自体は特にデフォルトのままでOKです。

詳細設定
SMBのバージョンを設定します。よほど古い環境がない限り、こちらもデフォルトの設定で十分です。

macOS/詳細設定
macOS向けのカスタマイズです。Mac 特殊文字を変換するために VFS モジュールを有効化するはチェックしておきます。AFP でクロスプロトコル ロックを有効にするこちらもAFPを共有する場合に、ファイルの破損を抑止するために設定します。私はSMBのみで構成しますので無効を選択しています。

その他/詳細設定
さらに細かな設定です。デフォルトの設定で問題ないでしょう。

MacOSから接続できなくなりました(2023/12/27)
MacOSをSonoma 14.2.1にアップデートしたところ接続に失敗しするようになりました。WindowsPCでは問題はありません。
調べてみると、Synology側アカウントのパスワードに英数字以外を使うと認証に失敗する様です。早速Appleのサポートに確認したのですが、クリーンインストールという提案となってしまいました。
Appleのエンジニアいわく「Synology側の問題ではないか。そのためにクリーンインストールして確認したい。」とのことです。
クリーンインストールしたらそもそもの原因がわからなくなるし、手間やリスクに見合う興味ある対応ではなかったので、お断りしました。
自力解決を引き続き検討することにします。
とりあえず、MasOSのためにパスワードを変更するのも問題なので、AFPを代用します。AFP自体はクローズしていく方向性なので、早い改善を期待したいものです。
MacOSから接続が一部改善できました(2024/7/4)
DS918+が故障してしまい、急遽、DS923+を導入し移行しました。その際、システム環境の見直しを行ったのですが、そこでMac 特殊文字を変換するために VFS モジュールを有効化するをチェックしてMacOSからのアクセス確認行ってみました。
するとTimeMachineバックアップは問題なく接続できる様になりました。残念ながらファイル共有は相変わらず弾かれます。
とりあえず少しは前進した感じです。DSMからもAFPの使用は控えたほうが良い旨のメッセージを出してくるので、MacOS専用の共有アカウントを用意してやり過ごす事にして、次バージョンmacOS Sequoiaでの改善に期待します。
AFP(Apple Filing Protocol)
AFPとは米アップル(Apple)社のmacOSなどでファイル共有を行うためのプロトコルです。
以前は、こちらを設定しないと「Time Machineサーバー」として機能しなかったのですが、今現在は設定しなくても Time Machineサーバーとして利用できます。

一時的に有効にしました(2023/12/27)
こちらを有効にしてMacOSからアクセスしています。パスワード問題もなく、安全に使えています。
無効にしました(2024/7/4)
DS923+への移行に伴いAFPを無効にしました。
NFS(Network File System)
NFSとは主にUNIX系OSで利用される分散ファイルシステム、および、そのためのプロトコルです。
NFSはサーバー間のファイル共有で利用されることが多いのに対し、SMBは、Windows10などのクライアントPCからアクセスし、複数のユーザーで作業ファイルを共有する目的で良く利用されます。
NFSは企業向けアプリケーションで主に使われます。自宅利用が中心ならば無効で問題ありません。

FTP(File Transfer Protocol)
FTPとは、サーバとクライアントの間でファイル転送を行うプロトコルです。
FTPは古くから活用されているプロトコルです。そのため攻撃のターゲットともなりやすい傾向がありますので、特に必要なければ無効としておく事をお勧めします。
また、ファイル転送が必要ならば「SSH接続」や「SFTP」などを使用するべきです。こちらは改めて記事にする予定です。

rsync(remote synchronization)
rsyncとは主にUNIX系OSで用いられるコマンドおよびプログラムの一つで、ネットワークを通じて他のコンピューターとの間でファイルやディレクトリの同期を行います。
私は、無効としています。

詳細
ファイルサービスのオプション機能の詳細設定を行います。こちらもデフォルトのままで十分です。
macOSをお使いの方には、ぜひTime Machineフォルダの設定は行っておく事をお勧めします。こちらを有効にしておくだけで、MacBookをメインで活用するメリットが爆上がりします。本当にいざという時の備えとしてお勧めです。

TimeMachine用の共有フォルダーを設定します。
私は余ったハードディスクをUSBで接続して使っています。バックアップはいざという時の備えなので、その領域自体に冗長性は不要だと考えているからです。通知設定を行っておけば、異常時にもちゃんと通知が飛んでくるので、再構築すればいいだけですので、あまり神経質にはならない様に運用しています。TimeMachineのおかげでどれだけ救われたことか…

TFTP(Trivial File Transfer Protocol) とは、特定のコンピュータ間でファイル転送する時に使用するアプリケーション層プロトコルです。未使用です。

まとめ
簡単ですが、Synologyのファイルサービスについての説明です。以下にSynology社のナレッジセンターをご紹介いたしますので、細かな設定を確認する場合はこちらをご参照ください。

製品紹介