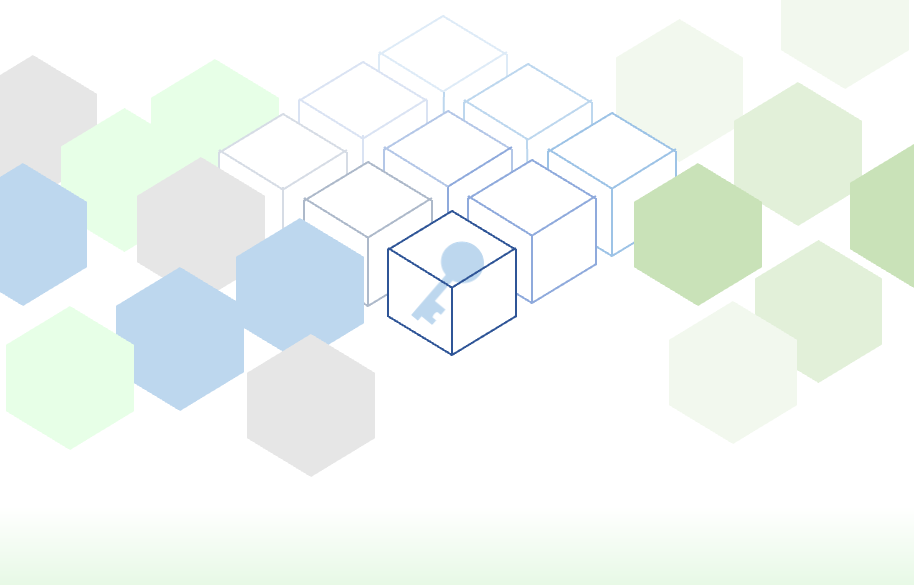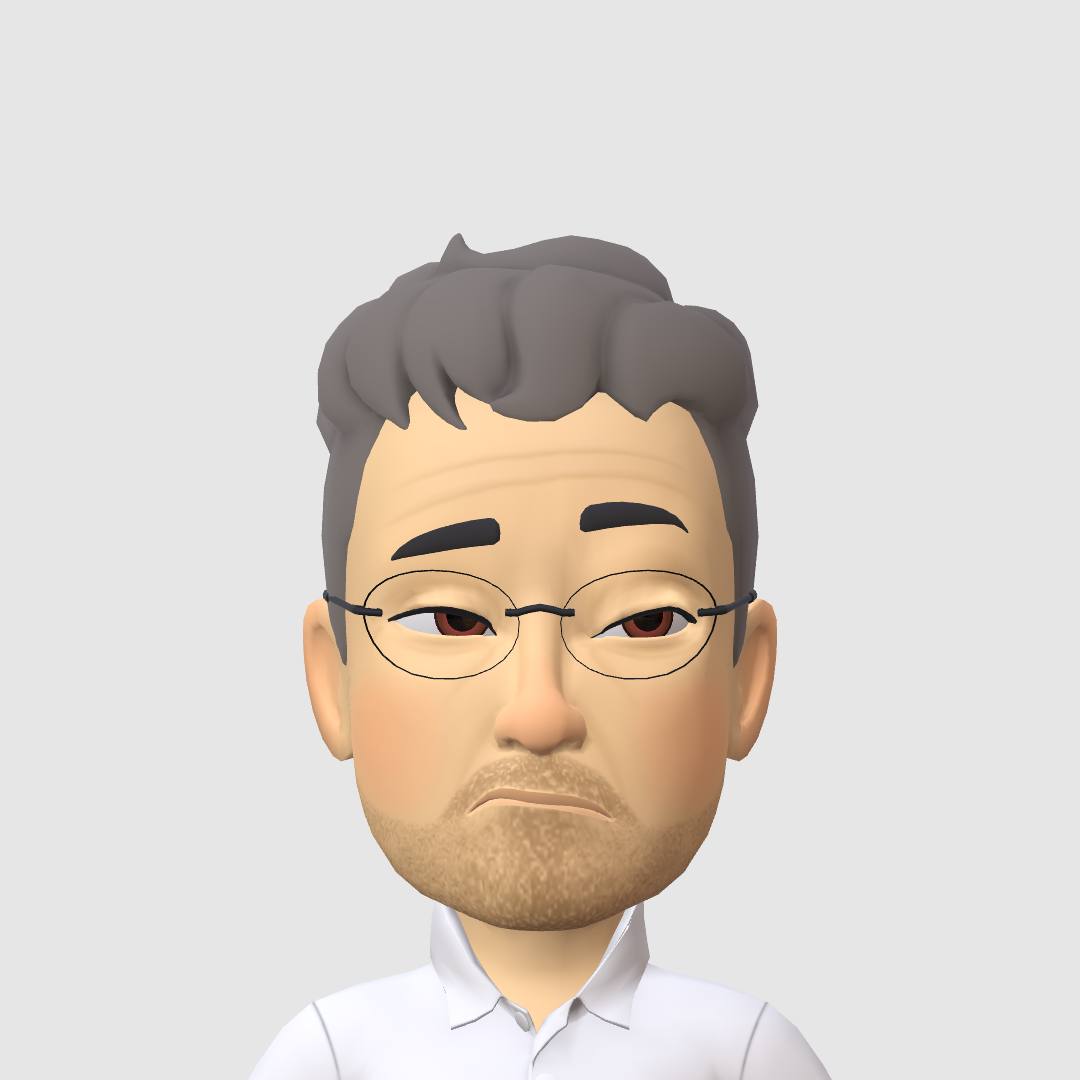はじめに
ある日突然HDDが故障して、重要なデータがすっ飛んでしまったことはありませんか。私は何度も経験しました。ほんとつらいですよね…
そこで、NASを使ってハードウェアトラブルにワンチャンスを作ります。これで、ハードウェアのトラブルが起きても、データが全滅する事は無くなります。ですが、これではまだデータの安全確保は足りないのです。そう、人が原因のトラブルがまだ残っています。
ソフトトラブルに対応するには、ソフトのバックアップを考える必要があります。ところが、今まではソフトウェアのバックアップは言うほど簡単ではありませんでした。
周知の通り、NASはデータを預かり運用するシステムです。Synology DSMをはじめとしたNAS専用のシステムは、標準で優秀なバックアップアプリが提供されています。簡単に構築し、すぐに運用できるので、本当にすごく助かります。故障に備え、ミスにも備えられれば、安心して趣味に仕事に集中できます。この機会にHyper Backupを設定してみてください。
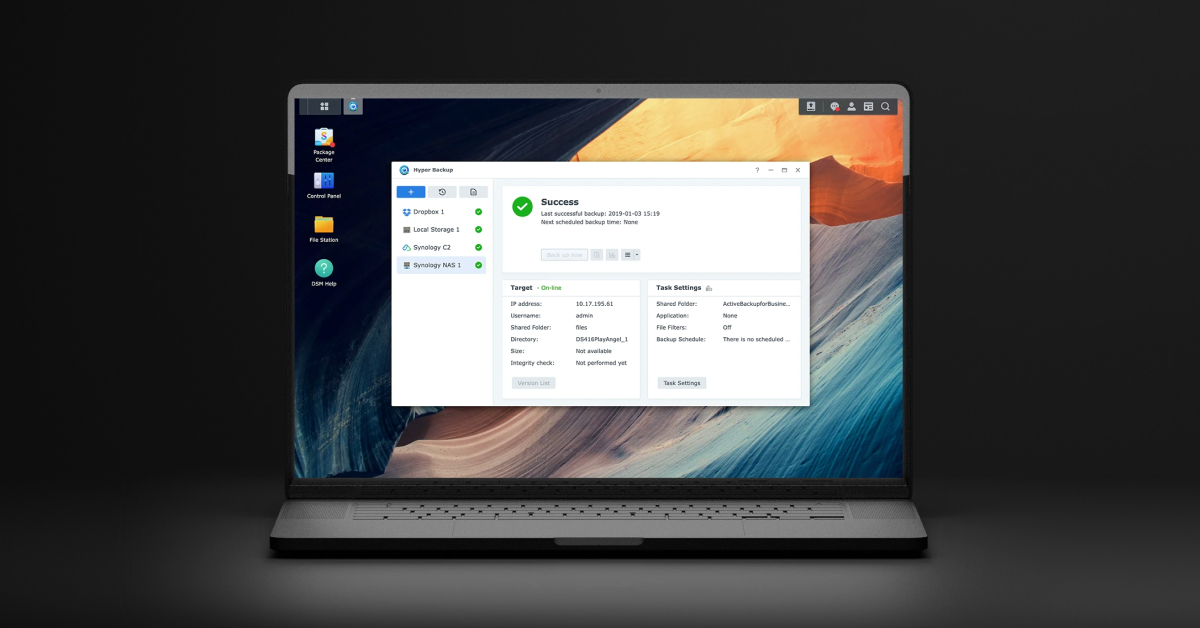
Hyper Backup/DSMアプリケーション
Hyper BackupはDSMアプリケーションです。パッケージセンターよりインストールします。
このアプリケーションを使って、バックアップの設計、実行、リカバリなどを行います。さまざまなバックアップストレージが選択できますが、本記事ではUSBで接続したHDDを例に説明いたします。
詳細については、Synology社の解説資料をご参考ください。


最初の起動の際には、自動でバックアップタスクの作成が開始されます。HyperBackupを起動する前に、バックアップ先のメディアを設定しておくことをお勧めします。いろいろなバックアップ先を選択できますが、本記事ではUSB接続したHDDを利用するユースケースをご紹介します。
本来は磁気テープや光学メディアなど、大容量で長期保存に向いた安定したメディアを使うのですが、個人利用では導入は難しいです。現在ではHDDの方が手軽に使える安価な大容量メディアとあっているので、個人ユースではベストかもしれません。
バックアップ先の事前準備
メイン領域の外に用意するのが一般的です。私は安価なUSB-HDDを選択しましたが、クラウドストレージも選ぶことができます。事業視点では、安全性を重視してクラウドへのバックアップ保存も検討の余地があると考えます。
とはいえ、自前の情報を外に出したくないからNASを選択したので、クラウドの選択肢は私にはありません。
それでは、バックアップ先となるHDD初期化して「共有フォルダ」として接続しておきましょう。

セットアップウィザード
バックアップ先も決まりましたので、あとはバックアップタスクを作れば、自動で運用が開始されます。
HyperBackupを立ち上げると「セットアップウィザード」が開かれます。事前に用意したHDDをバックアップ先に設定してウィザードを勧めましょう。続けて、バックアップに必要な設定を順次行います。主な項目は以下の通りです。
- バックアップ先
- バックアップ先の設定
- USB-HDDのフォルダ設定
- タスク名の設置
- データ バックアップ
- アプリケーション バックアップ
- バックアップの設定
- タスク設定(通知、スケジュールなど)
- バックアップ先の暗号化
- ローテーション設定
本記事ではUSB-HDDが接続された共有フォルダにバックアップする様に設定しました。


設定自体は難なく完了すると思います。特徴のある設定をピックアップして、もう少し踏み込んでご紹介します。
バックアップ先の暗号化
バックアップ元を暗号化しているのに、バックアップ先が暗号化されてないと問題です。バックアップタスクは一度設定すると変更できないので、タスク設定時に暗号化も設定しておく事をお勧めします。暗号化を追加しても処理時間はあまり変化しませんので、安心して設定してください。
パスワードの設定は「バックアップの設定」にて行います。クライアントの暗号化を有効にするをチェックすると、パスワードの入力フィールドが現れます。以降、全て暗号化してバックアップされます。
復元の際には必ずパスワード認証が要求されます。再設定はできないので注意してください。

ローテーション設定
バックアップは毎日実行され蓄積していきます。ちゃんと設計しないとメディアがすぐに満杯になってしまいます。
HyperBackupにはスマートにバックアップを整理して残しておける機能が提供されているので、ぜひこの設定を有効にしておきましょう。復元の際にもさほど速度が遅くなることはありませんでした。

キーファイルの保存
セットアップウィザードの最後にパスワードのキーファイルの保存の案内があります。このキーファイルを使えばパスワードを知らなくても復号できます。危険なので、必ず安全な場所に保管しておいてください。
キーファイルの有効や無効は制御できませんので、自己責任で管理する必要があります。これこそKeyCaseの活用ユースケースになると考えています。SynologyIDと連携して管理できるといいのですが…


バックアップの運用開始
バックアップタスクの設定が終わると、設定したスケジュールに従ってバックアップ運用が始まります。自動できっちり動いてくれるので、本当に楽ちんです。Synologyに限らず、必ずバックアップ機能が提供されていますので、NASを導入されているのであれば、ぜひ一度確認しておくことをお勧めします。
通知
毎日、バックアップ完了の報告メッセージが手元に届きます。届いている限りは、データは守られています。何かあっても戻せるポイントがある事は重要です、安心の目安です。
届くメッセージは右記の通りです。なお、バックアップタスクは複数作成できます。当然、通知メッセージもバックアップタスク分、個別に送られます。
差出人:foo@bar.org
宛先:hoge@hoge.org
件名:Local backup – 01.Doc が Jupiter で完了しました
バックアップ タスク 01.Doc が完了しました。
バックアップ タスク:01.Doc
バックアップ先:USB-Backup01-4T / 01.Doc.hbk
開始時間:2023 年 10月 22 日 日 00:30:01
時間:40 Second
合計ソース サイズ:
・共有フォルダ:45.2 GB
・アプリケーション:35.0 KB
・メタデータ:8.5 GB
ターゲット サイズ増分:19.4 MB
新しい共有フォルダ データ サイズ:0.0 KB
変更済共有フォルダ データ サイズ:0.0 KB
削除済共有フォルダ データ サイズ:0.0 KB
修正済アプリケーション データ サイズ:35.0 KB
送信元 Jupiter
バックアップは設定してしまえば、普段は特に意識する事はないでしょう。トラブルは、思いもしないタイミングで襲ってきます。慌てず騒がず、その時に備えるためのHyperBackupです。
そして、DSMアプリケーションは基盤でアプリケーションが連携しています。以前の記事でご紹介した「通知」がちゃんと設定されていると、バックアップの実行結果を毎度連絡してくれます。こういった点がきちんと機能していることが、製品としてのクオリティとして重要なんですよね、ほんと助かります。

私はメールにて通知を受けています。ですから状況を常に知る事で、普段は安心して作業できます。こういう仕組みを自宅に構築できるところが、昨今の技術革新なのでしょう、本当にすごいと思います。
データの復元
ああ!失敗した!!データを消しちゃってたのに気がついた!!!
でも大丈夫、HyperBackupで復元できます。バックアップタスクから復元を選んで、目的のデータを選択するだけです。簡単すぎて拍子抜けしてしまいます。
復元作業
目的のデータがバックアップされているタスクを選択します。暗号化が設定されている場合は、パスワードかキーファイルにて認証してください。
バックアップタスクが開かれると、バックアップされたデータを閲覧できます。パネル下にあるタイムチャートと組み合わせて復元したいファイルを見つけてください。

復元したいデータを見つけたら、あとは「コピー/復元/ダウンロード」するだけです。
復元を選択すると、今の状態はなくなってしまいますので、少しだけ注意が必要です。

簡単操作で復元できます。時間軸視点でもわかりやすく、変化を見ることができて、本当に助かります。まさしく、データ運用における「転ばぬ先のつえ」ですね!
まとめ
私の作業環境の保全状況をまとめてみると、以下の様になっています。

- Macbook自体の設定やアプリはTimeMachineを使ってスマートバックアップを実施しています
- Synology Driveは除外
- NASの共有フォルダや設定はHyperBackupを使ってスマートバックアップを実施しています
- Snapshot Replicationを使って共有フォルダのスナップショットを1時間ごとに取得します
- スナップショットの保持期間は2日間と設定しました
- 共有フォルダはSynology Driveを使ってクラウドシェアを行なっています
- Synology NAS同士をSynology Drive Syncを使ってレプリケーションしています
バックアップおよびスナップショットのタイムラインは以下の通りです。必要十分にバックアップ体制が構築出来ているかと思っています。

端末自体のバックアップから、情報としてのバックアップ、そして終活としての生かすものと、そのまま抹消したいもの、目的達成に向けて構築してみました。少々やりすぎかもとは思いますが、長年ITに従事しているとデータの維持管理には神経を使う様になってしまうものです。設定さえ済んでしまえば、普段は放置しておけるので、一度取り組んでみるのはいかがでしょうか。
Snapshot Replicationはバックアップと異なりますので、別途記事を作成しました。よろしければご一読ください。
「Synology Drive」や「Synology Drive Sync」についても今後説明記事を起こす予定です。
NASの終活について
情報セキュリティの視点では、キーファイルの管理が重要です。私の直近のテーマである「終活」において、こういったキーファイルの運用サービスの整備をNASに連携できると、もっと良いのではないかと考え、アイデアをまとめていければと考えています。

製品紹介