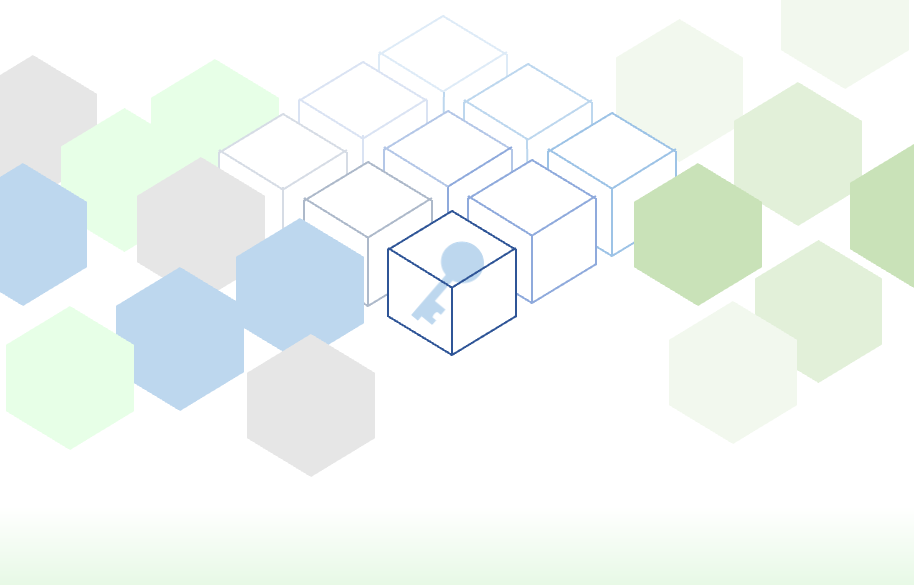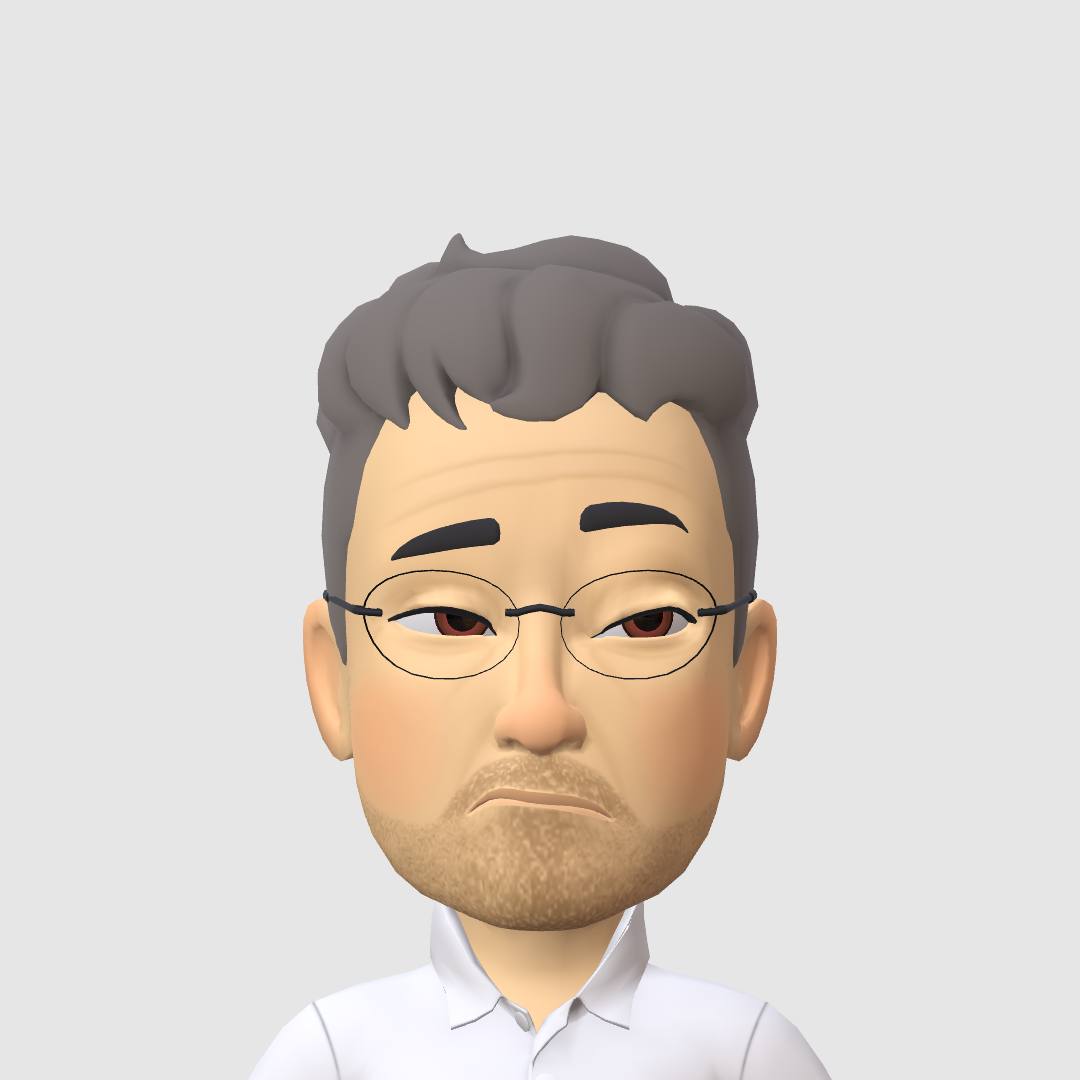はじめに
Synologyを導入するきっかけはクラウドにデータを預ける事へ疑問を感じたからです。クラウドストレージは便利ですし、ネットワークを介して所有する全ての端末で、同じデータを共有できるのは、本当に助かります。
そんな便利な仕組みなのですが、ふと、「大事なデータを預けてて本当に大丈夫?」と考えました。運営側で漏れてしまっても、事件になるまで私は知ることができませんし、本当にアウトです。そもそも、いつも安定したサービスが享受できるとは、誰も保証していません。大抵、ある日、とっても大事な時に、いきなり使えなくなるんです。考えただけでも怖いです。

そんな折、たまたまSynology Driveを知って試しに使ってみました。導入してみたら、まさしくドンピシャなソリューションです。自宅NASでDropBox相当以上の使いやすいクラウドストレージが使えれば、利便性とコスト、そしてセキュリティの一挙三両得です。モバイルからも簡単に接続できるので本当に使いやすいです。Synology Driveは本当にお勧めのソリューションでした。

って、現場猫の様にならない様に、しっかり確認しましょうネ。(^^;
本記事では、3年近く使ってみて分かった、Synology Driveのオススメ機能を紹介します。

Drive活用の準備
Synology Driveを使う前に、まず共有フォルダーの準備を行います。
自分専用の「マイファイル」と皆で共有する「チームフォルダー」があります。本書は個人利用をメインにしていますのでマイファイルを中心にご紹介します。
組織で扱う資料をチームフォルダーに、そして個人資料をマイファイルと使い分けることで、アクセス制御をわかりやすく管理できます。Synology Driveを導入する際には、ぜひ事前確認を行っておきましょう。
共有フォルダの準備
Synology NAS上の共有ファイルの状態を確認します。
マイファイルの確認
マイファイルはログインアカウントのホームフォルダー配下にある「Drive」フォルダーです。サブフォルダーもすべてDriveフォルダーの配下に作られます。複数のマイファイルフォルダーは設定できません。

チームフォルダの確認
NASにある共有フォルダーから任意のフォルダーを選択してチームフォルダーとして公開できます。Synology Driveではチームフォルダー内に、設定された共有フォルダーがサブフォルダーとして表示される点がマイファイルとの違いです。チームフォルダーは「Synology Drive Adminコンソール」で設定します。

Synology Drive Adminコンソール
チームフォルダーに公開する共有フォルダーの設定を行います。以下、簡単にアプリケーションの概要を説明します。
概要
Synology Driveのダッシュボードです。利用状況を見られます。

クライアント リスト
チームフォルダーを利用しているデバイス単位のクライアント一覧です。だれがどれだけ外部デバイスとリンクしているのか確認できるのが、Synology Driveの一押しポイントです。

ログ
共有フォルダーへのアクセスログです。

チームフォルダ
Synology Driveを使って共有したい共有フォルダーを設定します。有効ボタンを押すと「バージョン管理」が開かれます。当該フォルダーへのトランザクションに対して履歴管理を行えます。もしもの際にはバージョンエクスプローラーにて、特定日時の状態へロールバックできます。



設定
ファイル共有の細かな設定です。共通リンクURLによるファイル共有など、一般的なクラウドストレージで提供されるアクセス手法も簡単に利用できます。特筆すべきは、ちゃんとパスワード設定や期限、特定アカウントの設定などが用意されていることです。また、QuchkConnectを利用してインターネットからも容易にアクセスできます。


以上、Synology Drive Adminコンソールの機能紹介でした。いくらでも深掘りできそうなくらい、クラウドストレージの代替えとなりえる機能が実装されています。Synology NASを導入されているのであれば、ぜひDriveも導入してみてください。

外部アクセスの設定
Synology Driveがインターネットからも自由にアクセスできる様に設定しておくことをお勧めします。そのために、必ず外部アクセスの設定を行っておいてください。
Synologyのシステムは簡単に安全にインターネットからアクセスするできるシステムを提供しています。Synology一押しの機能ですし、最廉価のモデルでも構築できるのが素晴らしいです!

ブラウザからアクセス
確認が済んだら、早速活用しましょう。
Synology DriveはDropBoxやOneDriveと同じくWebUIを提供しています。使い方も、クラウドストレージのそれと変わりません。
ただし、インターネットからアクセスする場合は、あらかじめ外部アクセスを設定しておく必要があるのは、先の説明の通りです。


QuickConnectを使ったインターネット接続
QuickConnectを使えば、ネットワーク環境の設定をいじらなくても簡単にインターネットからSynology Driveを利用する事ができます。
しかしながら、一つだけ決まり事があります。それは「DSMからDriveを起動する事」です。QuickConnectは、Synologyの中継局を経由して安全に接続する仕組みです。そのため、ドメイン名が接続事に変わってしまうのでブックマークしても意味がありません。
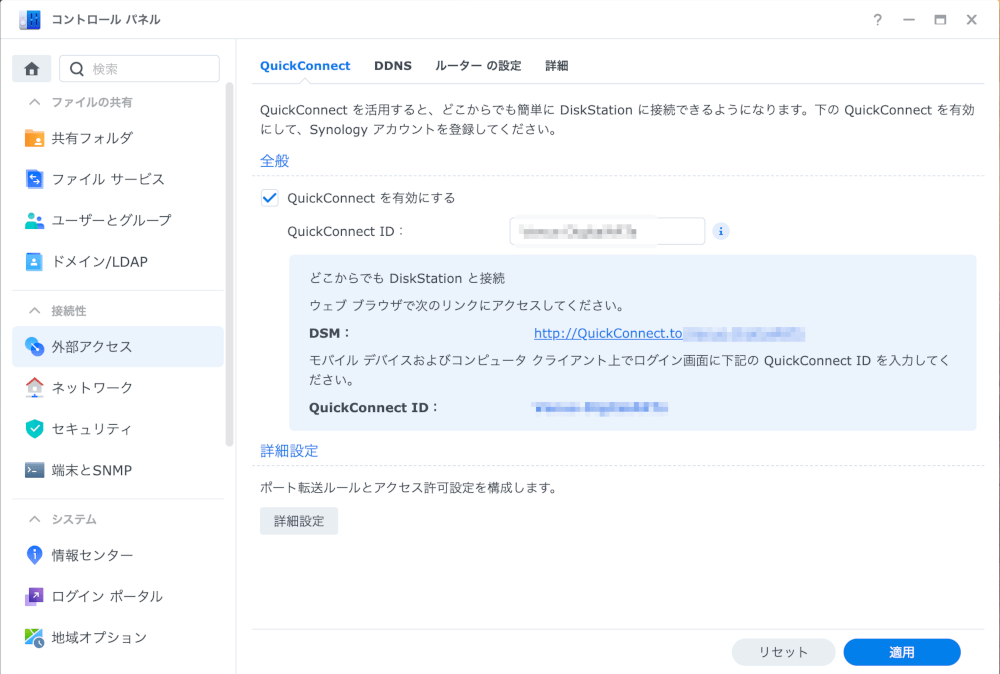
DDNSを使ったインターネット接続
DDNSを使えば、インターネットからSynology Driveへ直接アクセスするURLを獲得できます。こちらは事前にルーターの設定が必要です。一般的なNASストレージは、DDNSを使って接続するので、一度設定しておくのも良いでしょう。Synology のDDNSサーバーは無料で利用が可能なので、設定しておかない手はないです。
QuickConnetと同じく、DDNSのURLを使ってDSMにログインし、Synology Driveを起動してください。開かれたタブのURLをブックマークすれば、次回からは直接Synology Driveにアクセスできます。

Synology Office
Synology Driveはクラウドストレージの置き換えとして提供されています。最近のサービスではGoogle Docsに代表されるオンラインドキュメント機能が望まれている事もままあります。そういったニーズに応えるため「Synology Office」が用意されています。Synology Officeを導入すれば、Synology Driveでもオンラインドキュメントを利用できます。

利用方法は簡単です。パッケージセンターから「Synology Office」をインストールするだけです。導入が完了すると、Synology Driveにいくつかのメニューが追加され、閲覧するだけだったOfficeデータの編集が可能になります。

Synology Officeを使って文書を作ってみました。



Synology Office自体も優秀なので、深掘りしたらキリがなさそうです。使い込んでみて、良いTIPSがたまったら、記事に起こします。

オンラインストレージとしてアクセス
Synology Driveを構築したら、ぜひオンラインストレージとして活用しましょう。DropBoxやOneDrive以上のパフォーマンスを提供して大活躍してくれます。ブラウザーからアクセスできるまで構築が完了していたら、すぐにインストール完了です。
Synology Drive Clientをインストール
Synology Drive ClientはSynologyのサイドからダウンロードできます。

また、ブラウザーからSynlogy Driveにアクセスすると、画面右下にポップアップが出ます。そちらからアクセスすると、お使いのプラットフォームに合わせたインストールパッケージが入手できますので、ブラウザー版の動作お試しも兼ねて一度お試しください。パッケージをダウンロードしたらインストールを実行すれば導入完了です。

接続ウィザード(同期タスク/+作成)
共有フォルダーをオンラインストレージとして接続する手順を説明します。初回起動時には、まずこの手続きが自動起動されますので、今までの設定情報を順次適応すれば問題はありません。もしも確認していなかった場合には、まず確認いただくことをオススメします。
Synology Drive Clientのメイン画面です。タスクバーのアイコンをクリックしても表示できます。

Synology NASに接続
初回起動、あるいは+作成ボタンを押すと「接続ウィザード」が開きます。
目的のSynology NASを選択してください。
虫眼鏡ボタンを押すとネットワーク中のSyunologyNASのIPが自動で設定されます。IPが不明だった場合には、まず虫眼鏡ボタンでIPを探すと簡単です。

次へボタンを押した際、接続先IPのSynlogy NASにQuickConnet IDが設定されていた場合は、IPからQuickConnect IDへの切り替え案内が表示されます。問題なければ承諾してください。

同期するフォルダを選択
オンラインストレージの同期先となるフォルダーを設定します。お手元のパソコンからは、ここで指定したフォルダーにSynology NASの共有フォルダーが接続されます。

同期中
設定が完了すると自動で同期が始まります。同期が完了すれば、あとはローカルフォルダーの様にSynology NASの共有フォルダーが利用できます。

macOS、Windows11それぞれのオンラインフォルダーは以下のとおりです。ともにアイコンの横に小さく「オンライン」アイコンがついています。オンラインフォルダーなので、都度、必要に応じてダウンロードされ、NASへ格納されますので、手元のPCのストレージの消費を抑えてくれます。もちろん、NASの容量が許す限り利用できるので、お財布にも優しいです。



Synology Drive Clientの設定
初めての起動では、同期タスクの設定画面が開かれますので「接続ウィザード」を先に紹介しました。Synology Drive Clientは通常はバックグランドで稼働します。アプリメニューから、あるいはタスクバーのアイコンから設定画面を開く事ができます。Synology Drive Clientの設定について、以下に補足します。
同期タスク
同期タスクはSynology NASや共有フォルダーごとに設定する事ができます。わかりやすいローカルフォルダーに組み付けてください。

バックアップタスク
Synology Drive Clientを使って、PCの任意のフォルダーをNASにバックアップできます。私はmacOSのTime machineを使っているので、本設定は使っていません。Windowsの方で使おうかと思っていたのですが、NASへの集中とmacOSへの移行が進み、Windows自体のバックアップは不要になっています。
Windows自体あまり良いバックアップソリューションがないので、おいおい検証する予定です。

ログを共有
ログの確認がきっちりできるのもGoodポイントです。クラウド系は全てを確認できるわけではないので、「大丈夫?」は最後まで晴らすことはできません。あくまでも「トラストミー」なので、こうやって詳細が確認できるのは大変よろしいことです。

通知
Synology Driveでの共有申請や招待などの通知が表示されます。組織で使ってはいないのでこちらは検証していません。おいおい機会をみつけて、こちらも深掘りします。(^^;

全般/グローバル設定
Synology Drive Clientの基本設定です。オンラインストレージなので手持ちの情報とオンラインの情報との整合性についての基本的なポリシーを設定します。ローカルでの削除アクションをオンラインストレージにどう反映させるか、不整合発生時の情報の取り扱いについての設定です。
詳細は割愛します。

表示/グローバル設定
タスクアイコンやコンテキストメニューなどの表示設定を行います。お使いのPCによって振る舞いが異なりますので、ご自身でご確認ください。

通信量/グローバル設定
Synology Drive Clientの通信量をNASごとに要約して表示します。

Synology Driver Clientをアンインストール
プラットフォームのアンインストール操作にしたがってアンインストールすれば、自動で同期先フォルダーの中身もクリアされます。PCの処分や、チームメンバーの脱退などの際にも、安心して切り離す事ができます。多くのクラウドストレージと比較しても遜色はありません。すばらしい!
まとめ
Synology Driveについて、簡単ですができることをまとめてみました。最初は単なるNASとして購入したのですが、Synology NASの作り込みには感心するばかりです。少々お高めですが、それだけの価値がある製品です。大事な情報は自分で管理しつつ、クラウドのいいところを取り込める、最強のデジタルガジェットだと思います。
これからも活用を深掘りしてまいりますので、よろしくお願いします。
macOS Sonomaでトラブル発生!
つい最近macOSのメージャーアップデートがあったのですが、仕様が変わった様で同期できなくなっていました。結構焦ったのですが、なんのことはない、削除して再登録で問題なくクリアしました。調べてみたら、クラウドフォルダーの場所が変更されたのが問題だった様です。
https://help.dropbox.com/ja-jp/installs/macos-support-for-expected-changes
DropBoxでも同様の騒ぎがあった様です。クラウドだと、ほんと、しゃれにならないですよね。Google Driveでも半年分消え去ってしまった事故の報告も上がっていました。これこそクラウドが抱えているリスクです。
こんどはNASの終活が気になって仕方がない…
NASに私の全ての情報を集めています。捨てたい情報も、相続したい情報も、ほぼ全てを集めています。すると次に思い描くのは、このSynology NASの相続だったりします。AKI創造した仕組みを使って、Synology NASの相続の仕組みを創出したいと考えています。
デジタルの終活に興味をお持ちいただいたら、連絡をいただけると嬉しいです。

製品紹介