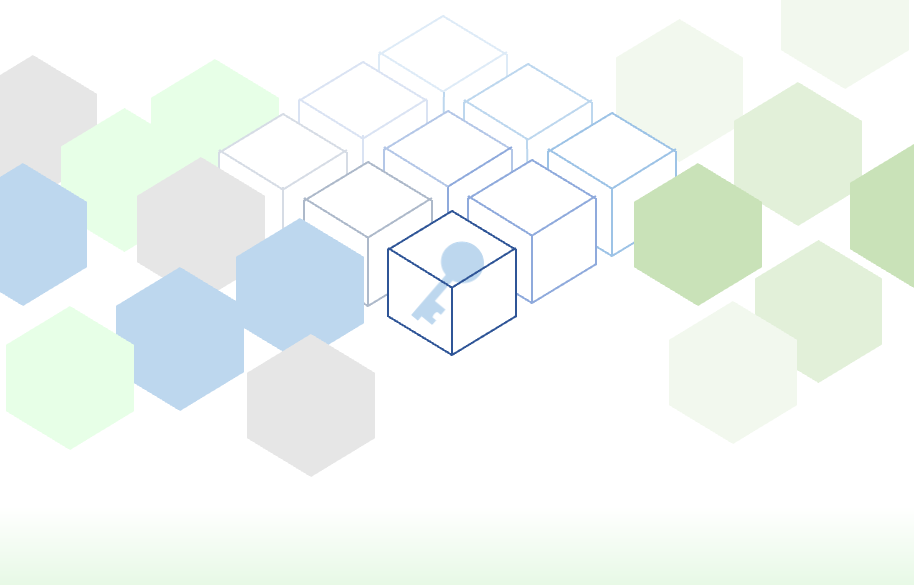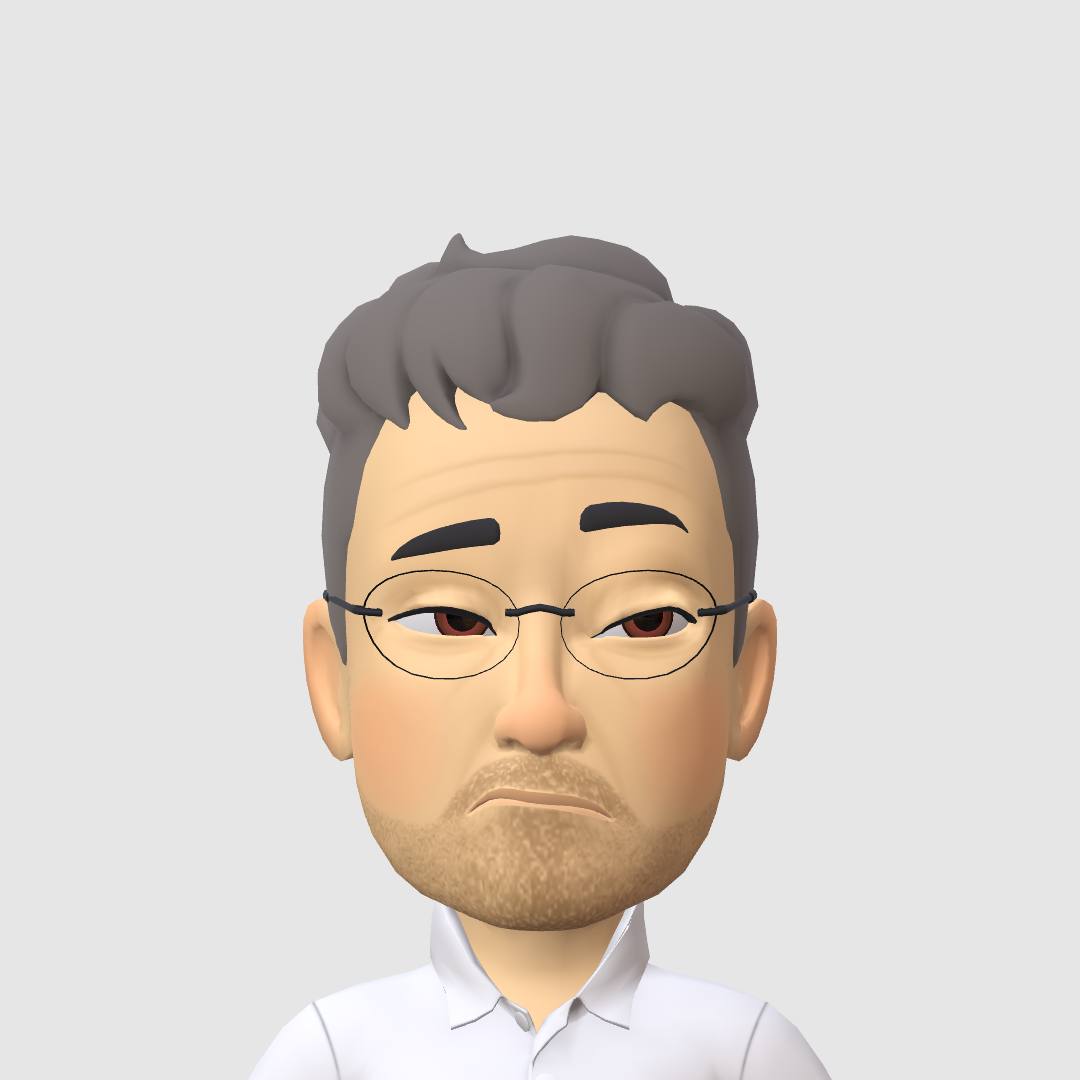はじめに
Synology-NASを導入してから5年近く運用していますが、ほとんどトラブルは発生していません。早いし安定しているし機能は充実しているし、セキュリティもしっかりしているし、文句なしのガジェットですよね。重要な情報は手元にある事も、重要ポイントです。
安心だからこそ重要な情報資産が集まってくるので、ますます不慮の事故にも備える必要がありますが、もちろん抜かりない設計なので、本当に頼もしいです。
先日まではUSB接続型ハードディスクをバックアップ先として運用していました。ですが5年も蓄積すると、バックアップ自体の価値も高まってきます。5年前の記録がちゃんと残っていること自体が新しい安心ポイントとなってきています。さらにHyperBackupはスマートに過去の情報へアクセスし復元できるのですから、なおさら価値が高まります。
USB接続型ハードディスクの障害通知が届いたのを機会に、バックアップ先の構築に取り掛かりました。こちらもSynologyを使えばもっと簡単に構築できるのですが、今回はバックアップに限定されるので、あえて非Synology-NASで構築しました。
Hyper Backup/DSMアプリケーション
HyperBackの活用は既に記事に起こしています。
殆どの操作は変わりませんので、ぜひこの機会に一読いただければ嬉しいです。(^^)

バックアップ先の事前準備
今回の記事ではバックアップ先にrsyncサーバーを使います。また、Synology謹製のrsyncサービスを使用せず、別途ジャンクPCを使って構築しました。rsyncサーバーの構築については記事を起こしましたのでぜひ読んでください!お安く大容量のrsyncサーバーが構築できたと思います。

Synology謹製のrsyncサービスについても以下にフォローしておきます。こちらを使えば、それこそクリック一発で構築完了です。

この機能を利用しても良かったのですが、Synology-NASをバックアップ先に使うのはもったいないです。ジャンクPCの活用例にもなりますので、あえてフリーのNAS-OSで構築してみました。それこそ、RaspberryPIとかで構築しても良いのではないでしょうか。専用のバックアップサービスがローカルにあると、今後もいろいろと活用できそうですし。

セットアップウィザード
HyperBackupの右「+」ボタンを押すとセットアップウィザードが起動します。(初回起動時は自動スタートです)

バックアップ先にrsyncサーバーを設定
前の記事では「ローカルフォルダ&USB」でした。今回は「rsync」を選びます。

rsyncの設定
事前に準備したrsyncサービスに接続します。
| サーバータイプ | rsync互換サーバー |
| サーバー名またはIPアドレス | rsyncサーバーのホスト名 |
| 暗号化転送 | オフ |
| ポート | 873 |
| ユーザー名 | rsyncサーバーに設定したユーザ名 |
| パスワード | ― |
| バックアップモジュール | rsyncサーバーに設定したモジュール名 |
| 既存のタスクに再リンク | ― |
| ローカル共有フォルダに… | ― |

rsyncサーバーが正常に起動していると「バックアップモジュール」に自動で反映されます。もしもバックアップモジュールに設定が反映されない様であればrsyncサーバーの設定を見直してください。
ウイザードの続き
バックアップ先以外の設定は既知の設定と変わりません。粛々と設定してください。





初回のバックアップが開始します
ウィザードが完了すると初回バックアップが開始します。初回はある程度時間がかかりますので、完了するまで放置しておきましょう。勝手に終了しないよう運用スケジュールなどは事前に確認しておいてください。

バックアップ完了
バックアップが完了したら終了です。あとはまた、日々のバックアップが粛々と行われます。いざという時のためではありますが、この安心感はプライスレスですよね。(^^)

バックアップ通知について
今回の作業のきっかけは「Synlogy-NASからの通知」です。適切に通知設定を行っておくことで、自宅システムを常に健全に保つことができます。もしも通知設定をまだ行っていなければ、ぜひ設定しておくことをお勧めします。

バックアップの通知メッセージは右の通りです。
既に1.1TBの丈量ですが、バックアップ自体は3分程度で完了しています。ほとんどブログの資料に関するバックアップが行われた感じでしょうか。
To: Synology-Master
From: Synology-NAS
バックアップ タスク 02.contents-rsync が完了しました。
バックアップ タスク:02.contents-rsync
バックアップ先:uranus / rsync / 02.contents-rsync.hbk
開始時間:2024 年 4月 24 日 水 01:00:02
時間:3 Minute 33 Second
共有フォルダ:1.1 TB
アプリケーション:35.0 KB
メタデータ:2.8 GB
ターゲット サイズ増分:40.0 MB
新しい共有フォルダ データ サイズ:0.0 KB
変更済共有フォルダ データ サイズ:0.0 KB
削除済共有フォルダ データ サイズ:0.0 KB
修正済アプリケーション データ サイズ:35.0 KB
送信元 hogehoge
まとめ
USB接続型ハードディスクへのバックアップからネットワークストレージへのバックアップへの切り替えをご紹介しました。バックアップ先がネットワークストレージになることで可用性が格段にアップします。それこそ、暗号化して保存できるのでクラウドストレージを使うのも良いのではないでしょうか。私は個人の反中なので現物で固めましたが、企業の運用であれば安価なクラウドストレージをバックアップ先に使うのも賢い選択だと思っています。データ自体は頻繁にはアクセスしませんし、クラウドには暗号処理済で送られますし、そもそも可用性はクラウドの強みなので、コストが許せばクラウドをバックアップにした方がより効率的です。
今回は、あくまでも私のお財布事情でrsyncサーバーは自前で用意しました。自ら勉強して、結果として可用性が高まっていく良いサイクルも実現できています!いろいろと知見がたまってボケ防止にも役立っていると思います。(^^;
製品紹介